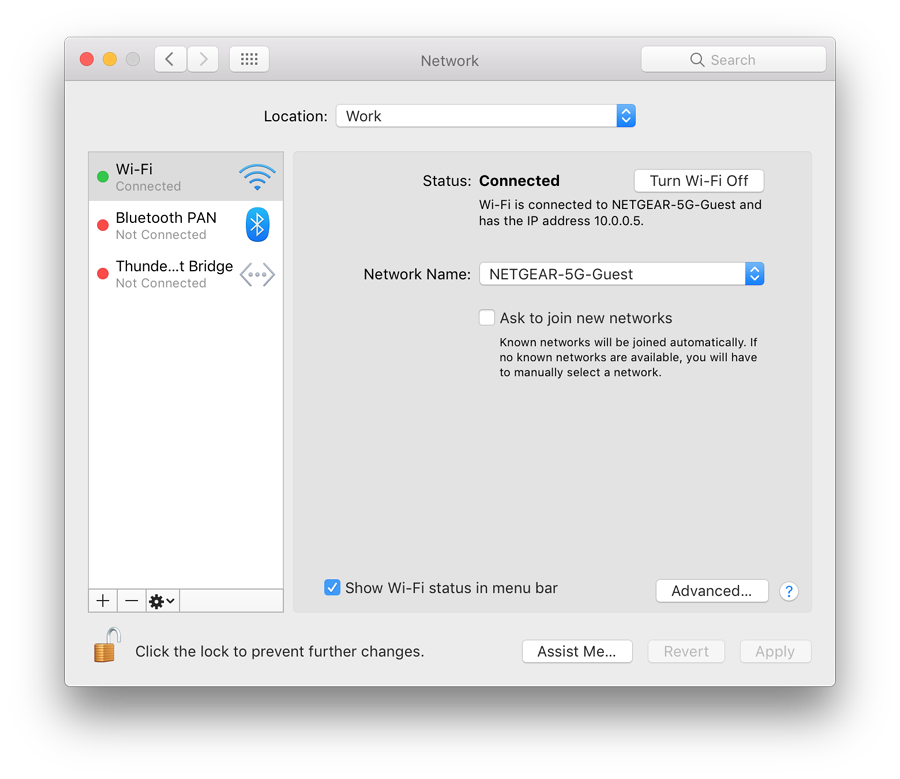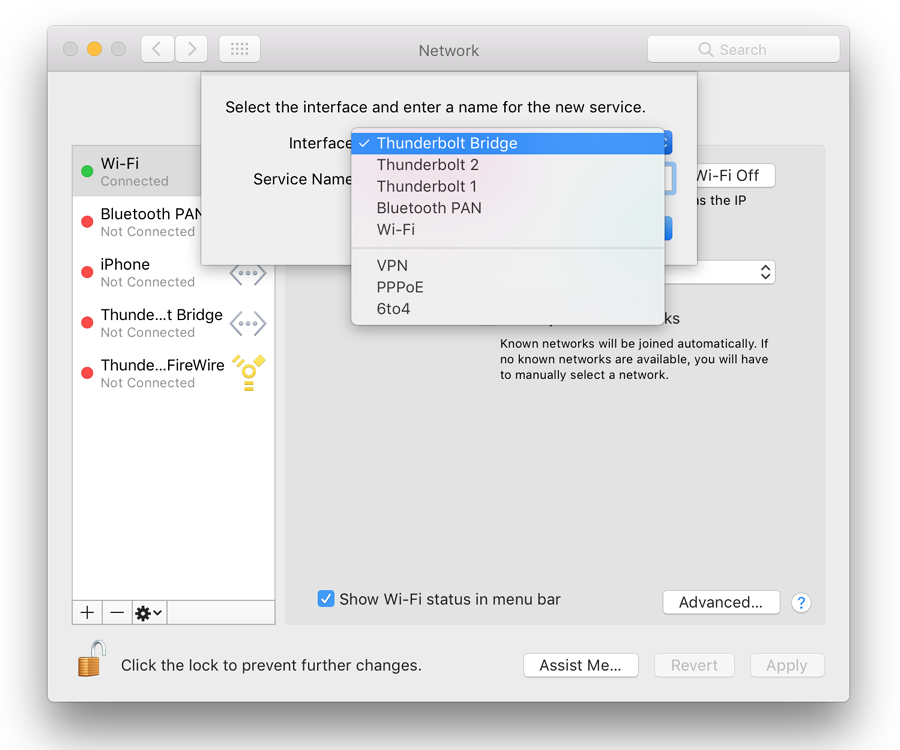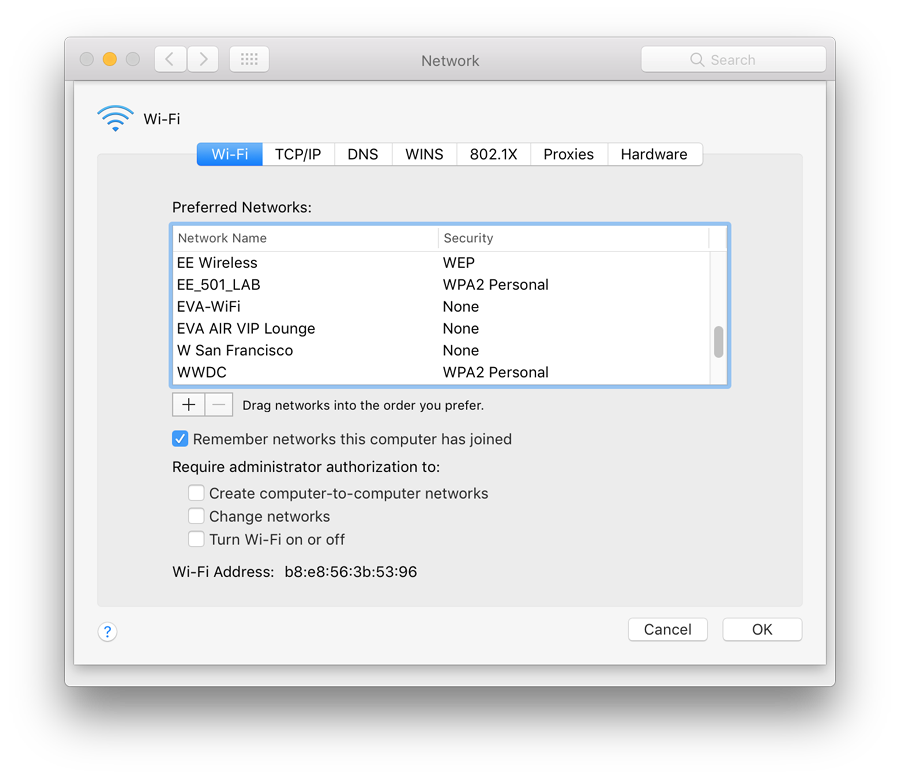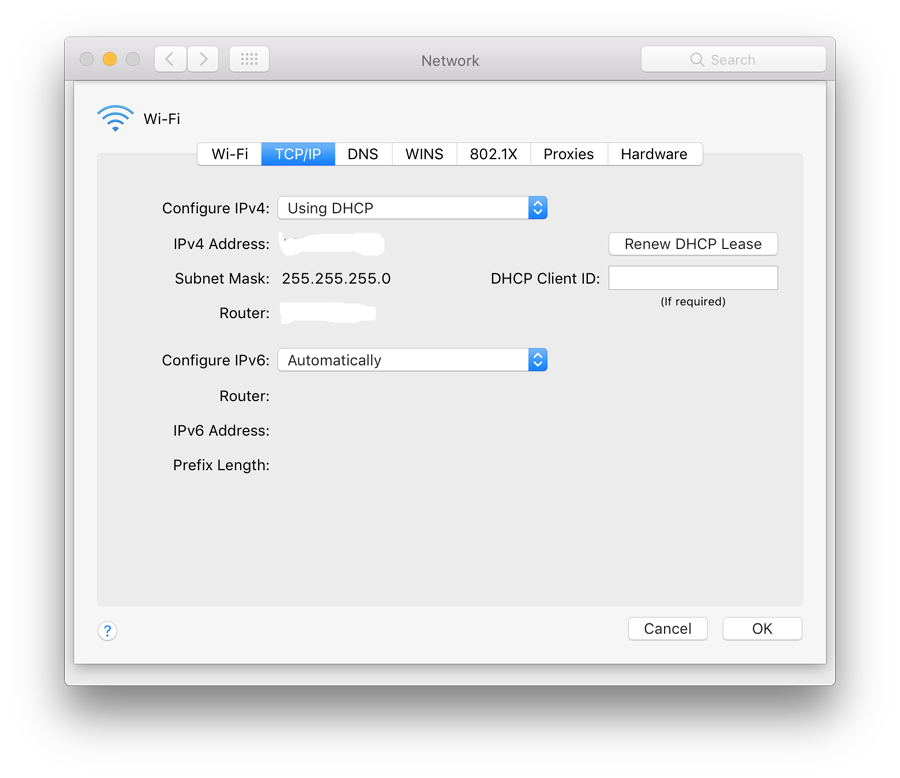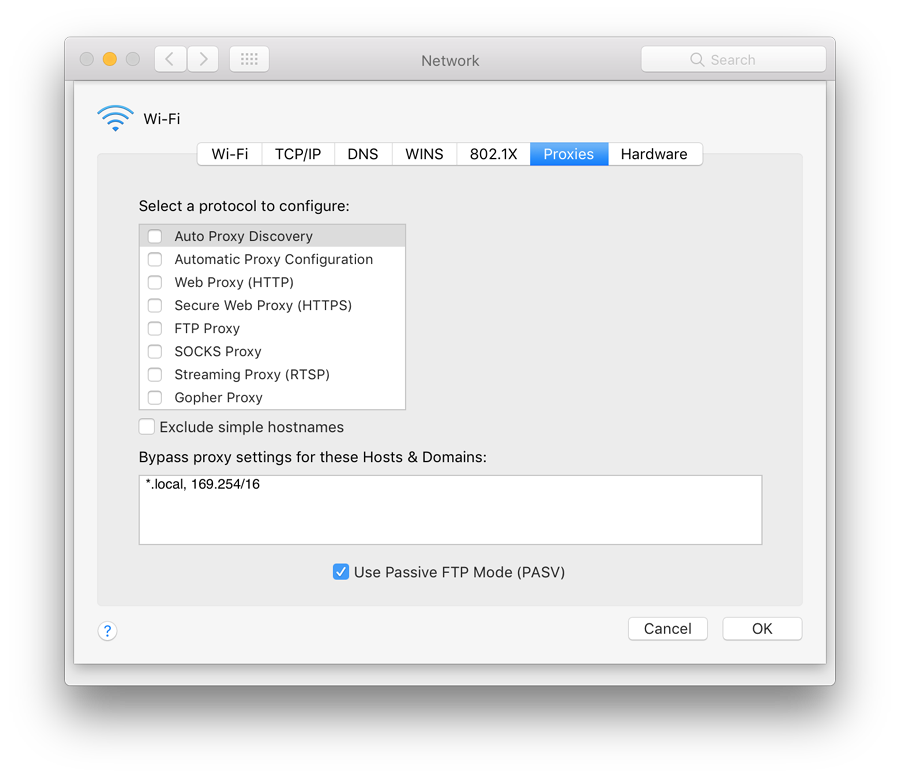|
By Graham K. Rogers
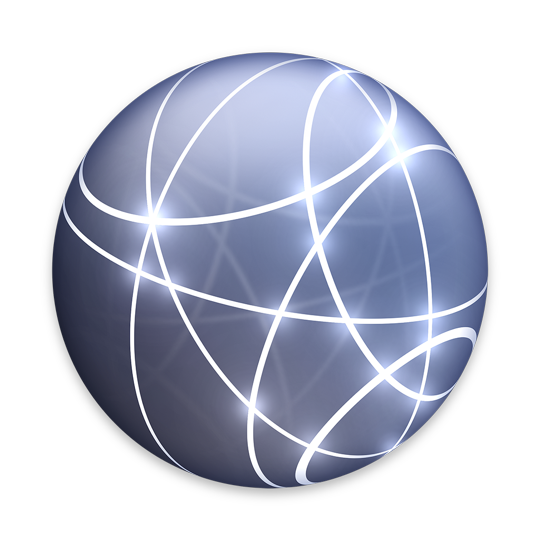
Although underlying technologies have been updated, users of System Preferences in macOS will still see many familiarities. Network preferences provides ways to set up and control the way links to wifi and other network connection types are made. As there is potential for problems, care should be taken when making changes.
As with the other system preferences I have written on, I have examined the panels and their actions on my own Macs: a late 2013 13" MacBook Pro with Retina display, a late 2014 Mac mini and a MacBook. The information here is based on what I observed with those machines. There may be slight differences for other devices, but in general most points here will apply.
The Network preference panel displays three sections when opened: a button to change Location; connections for a particular Location; and details of connections. Changes made in any account (needing Admin password) are applied in all user accounts.
With Macs and macOS, the default location is "Automatic", but those who use a computer in a number of places - home, office, hotels - may want to add specific settings for each. This is strongly suggested. Settings change depending on the connection being used and there is no one-size-fits-all.
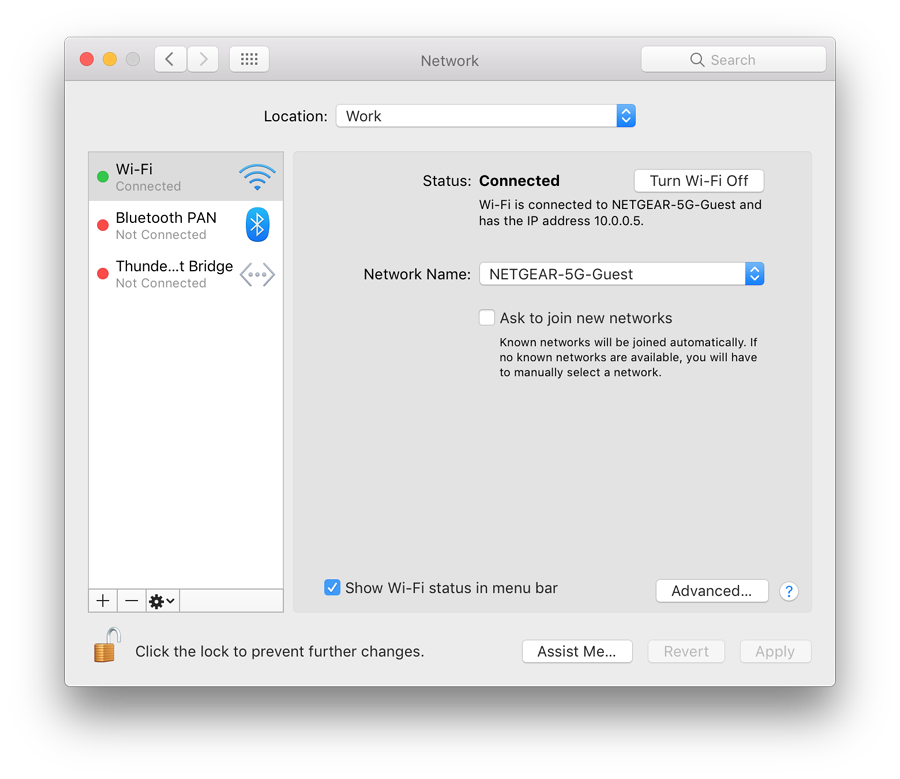
The Location button at the top of the Network preferences panel has the locations list plus "Edit Locations". That section allows users to remove, rename or duplicate a location set or to add a new Location. This is especially useful, for those who use home and work connections. These may require different settings, particularly with proxy settings at a place of work. It is easier to change the location than enter new settings each time.
Once created, the new location is activated either by using the Location button or (more easily) by an item in the Apple menu (top left of the menu bar). Once these are added, that menu shows locations, plus a link to Network Preferences.
Locations and Connections
Below the location button, are the two major parts of the panel. The left side displays any connections for the particular Location. The right side displays details of the (current) highlighted connection.
Each connection type has a colored "light" alongside: either red (off), green (connected) or yellow (on but not connected). We see the yellow when WiFi is turned on but not linked to the Internet, for example; or if an Ethernet cable is connected but the router has not allocated an IP number. The yellow light will also appear when the Location has just been changed and the wifi is trying to connect.
The bottom of the panel has three small icons: + (Add), - (Remove) and a gear-wheel for changes to be made. When any changes are made to this or any other setting, the "Apply" button on the main Network Preferences panel becomes active and must be pressed before changes take effect.
The + icon allows a user to create (and name) a new service. A text box is available for a service name. Service option types have been updated and those shown on my computer are now Thunderbolt Bridge, Thunderbolt 2, Thunderbolt 1, Bluetooth PAN and Wifi. The specific options will depend on the hardware. Some older computers may also show Firewire and Ethernet. In earlier installations I also had Thunderbolt Firewire and Bluetooth DUN (Dial-up networking).
Below a dividing line in the Service types panel are three other types VPN (virtual private network), PPPoE (Point to point protocol over Ethernet) and 6to4 - a transition method for migrating from IPv4 to IPv6. It is advisable to check with the service provider or a system administrator if users are unsure of which method to use.
For information on Thunderbolt, the article by Iljitsch van Beijnum in Ars Technica still provides some useful general information, even though it was written for users of OS X, 10.9, Mavericks.
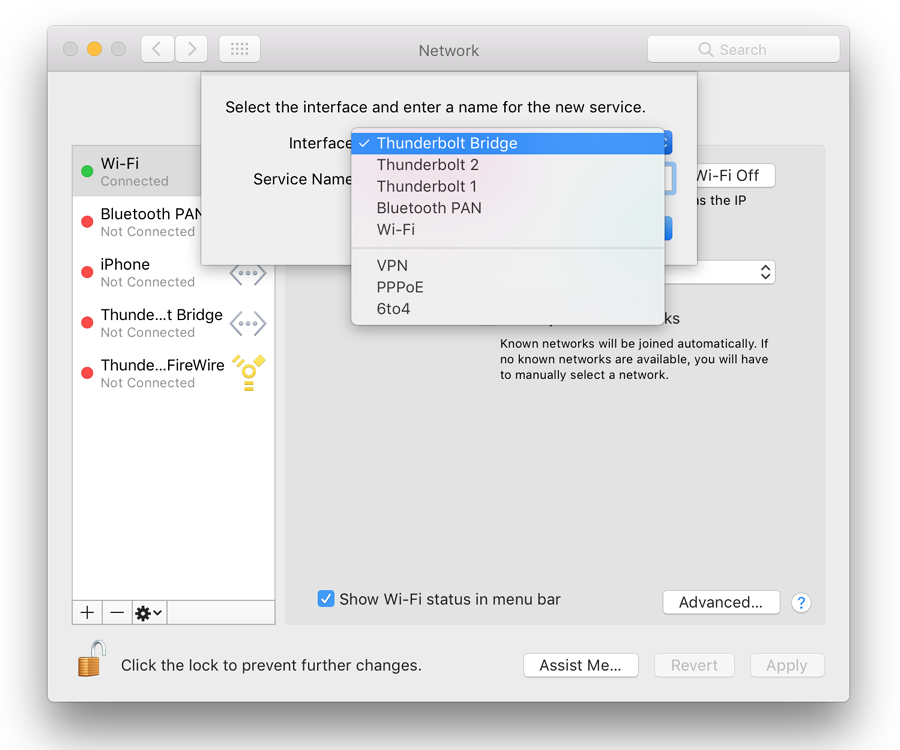
Once a connection method is selected, a name is typed in the box below and the Create button pressed. There is also a button marked Cancel.
The - icon will remove a highlighted service: immediately and with no warning (Admin password is not needed). Fortunately, the Revert button beneath the main panel will restore the setting.
The gearwheel icon has several useful functions:
- Duplicate Service - the service settings are copied when a new name for the service is typed in the text box provided;
- Rename Service - the connection may be given a new name by using the text box provided;
- Make Service inactive - The connection type is listed as inactive in the main panel. No lights (red/green/yellow are shown). The gearwheel menu item changes to Make Service Active, so this is easily changed back;
- Set Service Order. A small panel appears and the services available are listed. They may be dragged into the user-preferred order (e.g. Wi-Fi above Thunderbolt Bridge);
- Import Configurations opens a Finder menu and users may select from a file that has the required data. This may be useful when connecting to corporate networks; but if in doubt, ask.
- Export Configurations has always been greyed out on all the connection types shown on my computers, in user accounts and Admin;
- Manage Virtual Interfaces - this opens a panel in which any such interfaces would be listed. There are three icons: +, - and a pencil icon which is for editing a list item when highlighted. Pressing + allows a user to select from a New Bridge, new VLAN - Virtual Local Area Network, or New Link Aggregate (use of multiple ports together). These are aimed at corporate network connections.
As with other significant changes to the system, it is unwise to tamper with Network settings if you are not sure.
Status Panel
The information displayed in the larger panel, to the right of the connection lists, depends on the selected connection. At the top is the "Status" of the service (e.g. Connected, Not Connected, Cable unplugged).
A short description of the service is below and displays the method of configuration (which can be changed) and basic details of the connection, such as IP numbers.
To the right of the WiFi Status display is a button marked Turn Wi-Fi Off (or Turn Wi-Fi On). In versions of OS X before 10.8 this used the proprietary term, "Airport". Apple now refers to Wi-Fi.
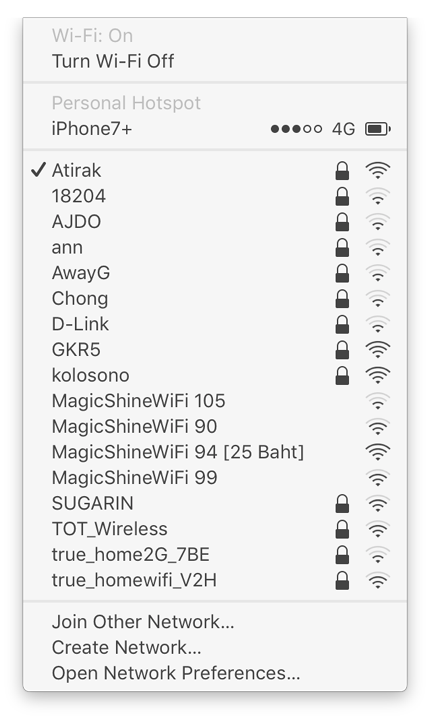 With the Wi-Fi connection, a button shows the Network Name. A menu revealed by the button shows a list of detected Wi-Fi networks. At the bottom are: "Join Other Network".
With the Wi-Fi connection, a button shows the Network Name. A menu revealed by the button shows a list of detected Wi-Fi networks. At the bottom are: "Join Other Network".
The "Create Network," option for a computer-to-computer link (sometimes referred to as an ad hoc network) is no longer available, perhaps because of the AirPlay feature creating a computer to computer link for file transfers. The Wi-Fi menu in the menu bar could also be useful: at times a pre-configured iPhone network can be seen. See also the Internet Sharing option in Sharing preferences.
What is displayed below in the main panel will depend on the type of service highlighted (not necessarily the one in use).
A checkbox offers a user the option to be informed when connecting to a new network. If checked, known networks will be joined automatically otherwise a user will be asked.
Near the bottom of the panel is a checkbox that allows Wi-Fi status to be displayed in the menu bar. This gives quick access to a list of available networks as well as providing other menu items: Turn Wi-Fi Off, Join Other Network, Create Network, and Open Network Preferences.
If the menu bar item is opened while the Option key is pressed, more information about the current connection is shown. As the cursor is moved over other networks listed, a small panel shows information about these too.
To the right of the checkbox is a button marked, "Advanced."
Advanced
Editing changes to a service may be made by pressing the lower button marked, "Advanced". This reveals a multi-section panel with detailed information concerning Wi-Fi, TCP/IP, DNS, WINS (Windows Internet Naming Service), 802.1X (for authentication), Proxies and Hardware.
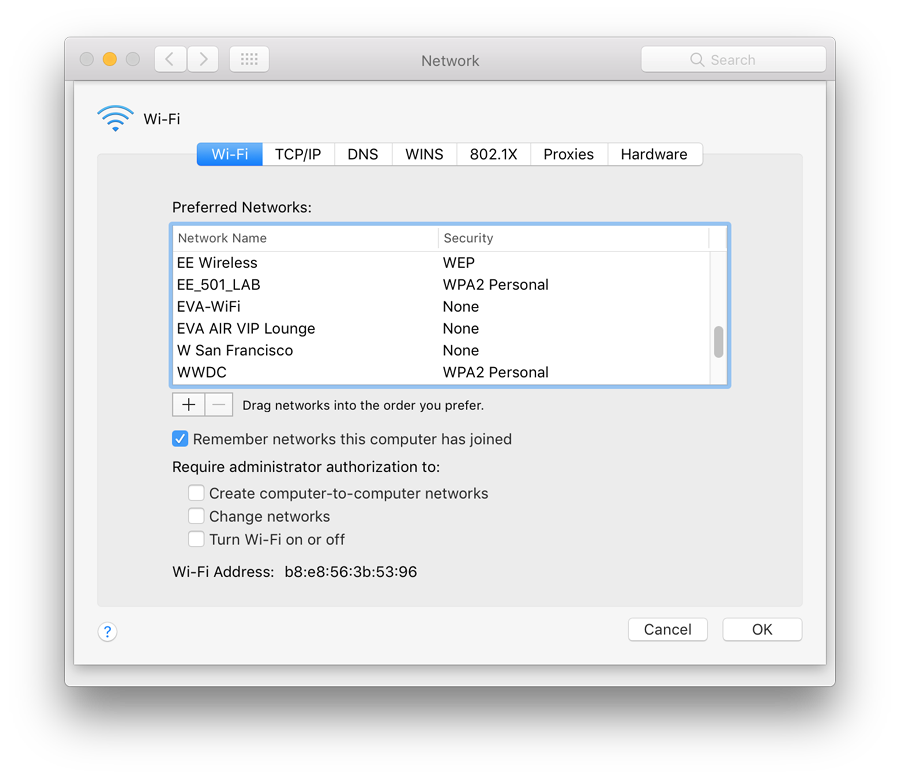
Panes in the Advanced panel differ depending on the type of connection highlighted in the main panel. For example, Wi-Fi is only shown when this is the service highlighted in the main panel. Bluetooth PAN for example only has panes for TCP/IP and DNS. The iPhone connection type shows panes for TCP/IP, DNS, WINS, 802.1X, Proxies and Hardware.
-
The Wi-Fi pane displays a list of preferred networks or networks that the computer has connected to. As users join different Wi-Fi routers (at hotels for example) or other places where the internet is accessed, the list will grow.
If the user's home network is not at the top (click and drag), the system will search through all others before making a connection. This will take time and may delay (or prevent) proper access. When writing this item, I found connections for my previous iPhone as well as several connections I had used in San Francisco months ago. I also needed to change the order of connections for greater efficiency. There are + and - icons below the list to add or remove networks. It is useful (particularly for those who travel) to cull the list occasionally.
A checkbox below, "Remember networks this computer has joined", is useful in that a speedier connection may be created when using a regular link, but (see above) there is a negative side to this. A series of checkboxes below will make it necessary to have Administrator authorization to:
- Create computer to computer networks (see also, Sharing for setting up such ad hoc links);
- Change networks;
- Turn Wi-Fi on or off.
This may be useful when inexperienced users have access to an account.
At the bottom of this panel is a display of the Wi-Fi Address (also called the MAC number - see Hardware, below). A button marked OK accepts any changes. There is also a Cancel button.
- TCP/IP (Transfer Control Protocol/Internet Protocol) is used to connect a computer to the internet. It has two main buttons: for IPv4 and IPv6 connection types.
A number (IP number) is allocated to the specific connection by the router (IPv4). In most cases we use DHCP, a dynamic (automatic) allocation. In some cases, we may want to specify the IP number and a button at the top of the panel allows four methods to allocate IP numbers: Using DHCP, Using DHCP with manual address, Using BootP (an older protocol), Manually and Off.
Users should not change these settings if they are not aware of the possibilities, or are not acting under advice of someone who is. Below the button is a display of the current IPv4 Address and router settings.
The default setting for IPv6 (a newer type of IP recognition, now becoming more widely used) is Automatically. We may also select from Manually and Link-local only (for use in LAN connections). If IPv6 is connected, the settings are displayed below the button, similar to those for IPv4 (although the number displays are different - e.g. FE80:0000:0000:0000:0202:B3FF [source: SAS])
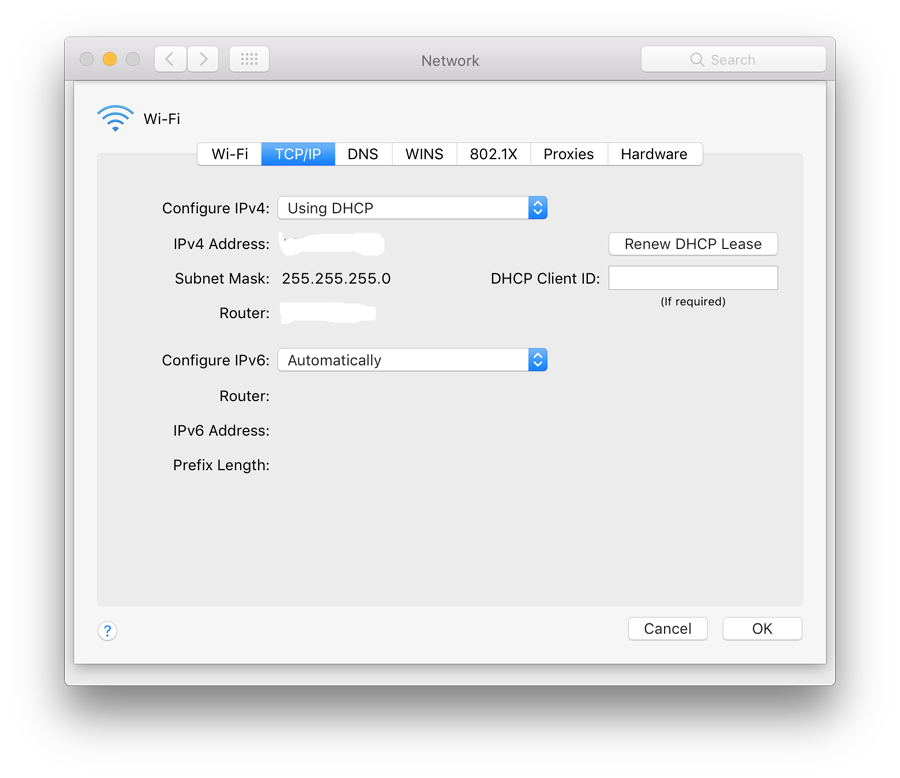
DNS is used to help identify a website name. Machines only work with numbers. A URL is converted to an IP number by a server. The numbers for DNS Servers may be assigned automatically by the router or added by the user using the + button below.
This now indicates either IPv4 or IPv6 addresses may be entered. The service provider should have settings available for users. There are other numbers that may be suggested, including OpenDNS. If there are difficulties connecting to some sites, consider changing or adding DNS numbers.
Depending on the carrier, some DNS numbers may be more or less effective. In the DNS pane, the left panel lists any DNS server numbers entered. The right panel is for search domains that a user wishes to include. Clicking the + icon reveals a text box in which either an IP number or a domain name may be entered. These are servers on the internet that direct DNS searches (not Google searches).
WINS (Windows Internet Naming Service) is used for support of NetBIOS over the internet and assists when connecting to remote networks that use NetBIOS Names. Microsoft Technet has an explanation of this online dating back to 2003 and lists several benefits. New Macs may have a NetBIOS name added automatically to the panel, with a generic Workgroup name of "WorkGroup". These may be edited. A list of WINS servers may be expanded with the use of the + icon at the bottom of the panel. Users should take the advice of a system administrator before making changes here.
802.1X is a standard for access control to enhance security. Users may add a profile to the panel and details of any profiles used will be shown in the right side of this pane. A system administrator will advise of the need for this.
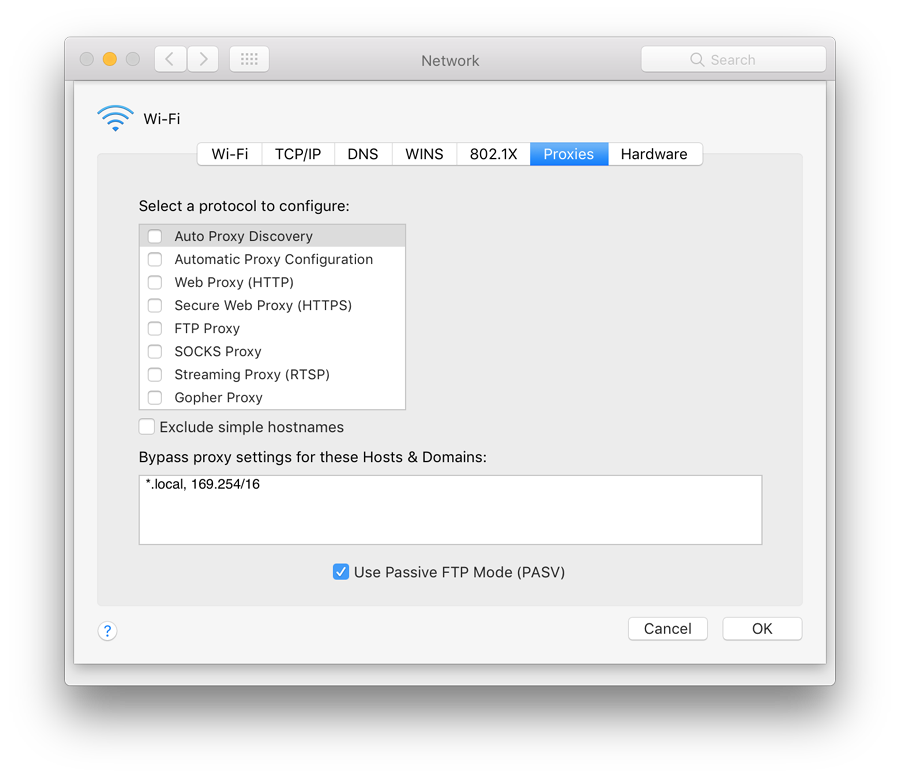
A checkbox is also available should a service provider require password authentication for specific services and when checked these details may be entered in the boxes provided.
A checkbox at the bottom of the panel for Passive mode FTP connections is used to determine how connections are established. Depending on the FTP application (if used) this box would normally be checked.
When settings in the Advanced panel are changed users should click OK to accept and return to the main panel. To have the changes take effect we also then press the Apply button at the bottom of the main panel. Two other buttons are available, Revert, and Assist Me. Revert (as this implies) should remove the last change.
Assistance
Assist Me provides help in two ways: for diagnosis of a network that is not behaving itself; or for setting up a network from new.
- Pressing Diagnostics starts the Network Diagnostics utility which runs through a series of checks, making suggestions to the user as the check progresses. The Admin password may be needed;
- Selecting Assistant opens a utility called Network Setup Assistant. The main panel explains the purpose and invites the user to begin the process by giving the new network a name.
See Also:
Graham K. Rogers teaches at the Faculty of Engineering, Mahidol University in Thailand where he is also Assistant Dean. He wrote in the Bangkok Post, Database supplement on IT subjects. For the last seven years of Database he wrote a column on Apple and Macs.
|

|