System Preferences in macOS, Sierra: Displays

eXtensions - Friday 30 September 2016
|
System Preferences in macOS, Sierra: Displays |
 |
|
|
By Graham K. Rogers
DisplayThe Display pane appears similar to that in OS X. As before, small images for the specific displays being controlled (internal or external) are used. On my computer, for example, the icon for the Retina display panel clearly shows a MacBook Pro, right down to the black screen surround and the iSight camera (you have to look hard).The Mac's current desktop picture is displayed. If the desktop is changed (see, Mission Control) and the Displays preferences panel re-opened (or the Resolution settings changed), the picture will change to the new current desktop picture (See Desktop & Screensaver).
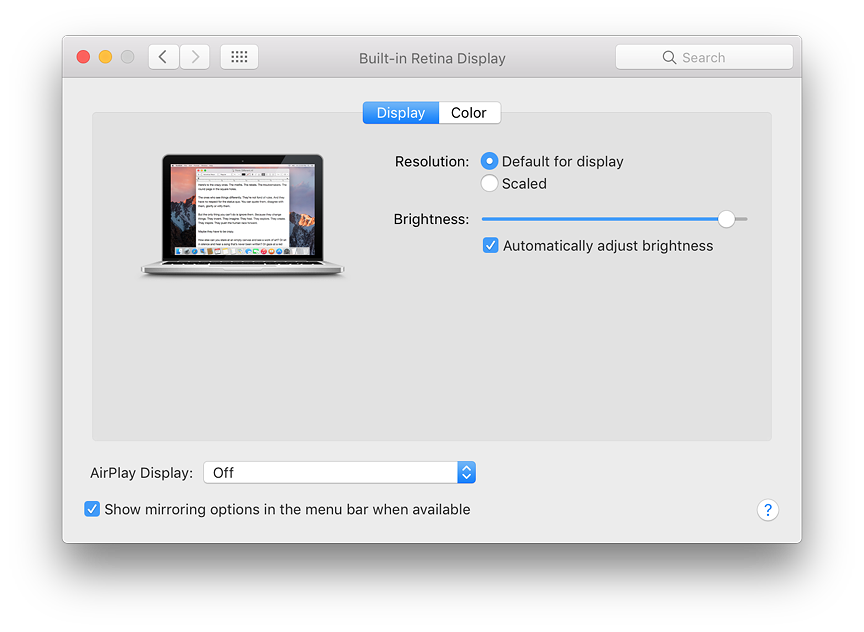
With the Retina display MacBook Pro the numbers are replaced with small icons, some of which have text descriptions below. When the cursor is placed over an icon, the Mac image on the panel changes to indicate how the display would look. Selecting a new setting changes the Mac icon. When the cursor is held over an optional scaled display setting, a greyed out warning is shown: ""Using a scaled resolution may affect performance" (also see below).
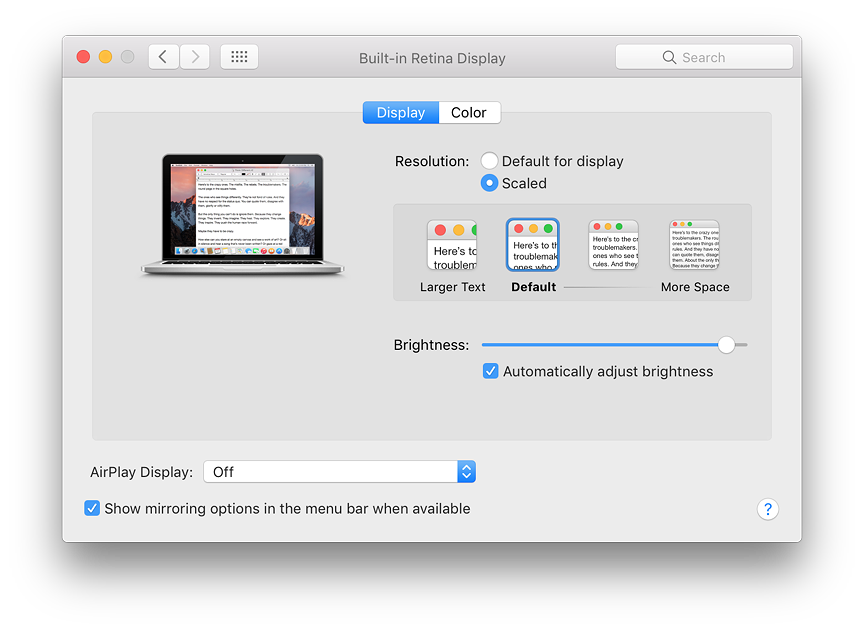
"Default for display" is for users who will want to leave well alone and are content with the setup as provided. When this is selected, there is only a slider for Brightness and a checkbox below this, marked "Automatically adjust brightness." It is still possible to use the slider when the box is checked. When the Function keys (F1 and F2) are used, the slider should also move. On some Macs, such as the older iMac I had at work, or the Mac mini with an external monitor, selecting "Scaled" reveals a box with resolution options (e.g. 1440 x 900) depending on the display. These resolutions cannot be edited, nor can we add any others. The Brightness slider and the "Automatic" checkbox are included as normal. When some 3rd party displays are used, there may be additional buttons for refresh rate (e.g 60Hz and 75Hz) or for rotation (90°, 180°, etc.) In his article, "Users Report Loss of HiDPI Scaling on External Displays in macOS Sierra" Tim Hardwick (MacRumors) outlines problems that some users with certain displays have experienced. They are no longer able to access scaled HiDPI resolutions beyond 1920x1080 and (currently) the only way to work with these is to roll back to El Capitan. Note also, the Rotation button should not be used with a MacBook Pro for the time being as this may cause an unrecoverable problem (I had to recover using Time Machine backup twice while testing this). The Rotation worked fine with a Mac mini and the Dell monitor attached.
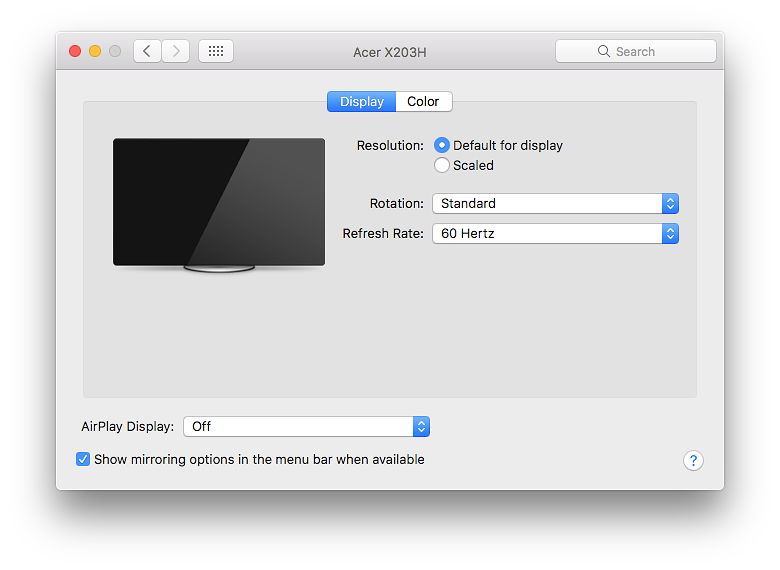
To enable the Rotation option on any computer, start System Preferences (if already running, Quit first). Click on the Displays icon while holding the Option + Command keys. The Rotation button should appear. While this may be useful on some external displays, using this on some computers or displays may have unintended consequences. If you are not sure, this should not be used. Pressing the Option key will show a "Detect Displays" button at bottom right on some Macs. This is used when an external display is connected. In most cases, however, the Display Preferences will detect the display automatically and this will not be necessary. At the bottom left of the panel is a checkbox marked "Show mirroring options in the menu bar when available." On some computers that are used with the Apple AirPlay feature, for example to link the computer to a TV screen, a button marked AirPlay Display will be available. If no suitable display is attached, this will only show the "Off" option.
ColorThe pane marked Color is to show and, if necessary, add or change any color profiles by way of calibration. Most home users will not need this, but for imaging professionals this ability to calibrate displays is critical. While professional photographers or print houses may need to check calibration regularly, they will have specialist knowledge and equipment to assist with this.There is a warning here: if you are not sure, don't touch.
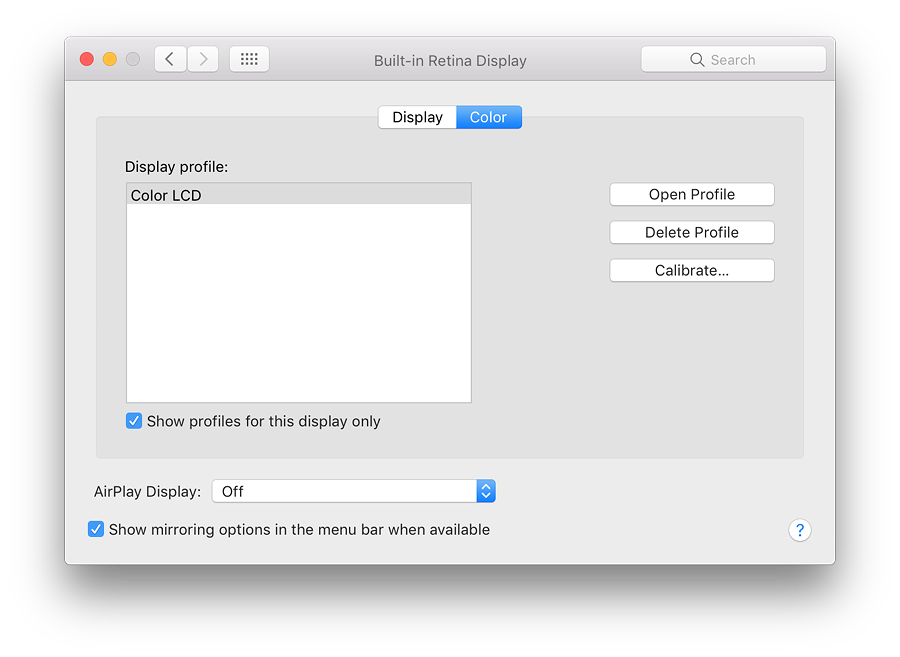
The default display for the Mac is shown. Below is a checkbox marked, "Show profiles for this display only". When this is unchecked, any profiles previously created are shown in the main window. Highlighting a profile will change the display to the specific settings for that profile. To the right are three buttons: Open Profile, Delete Profile, and Calibrate.
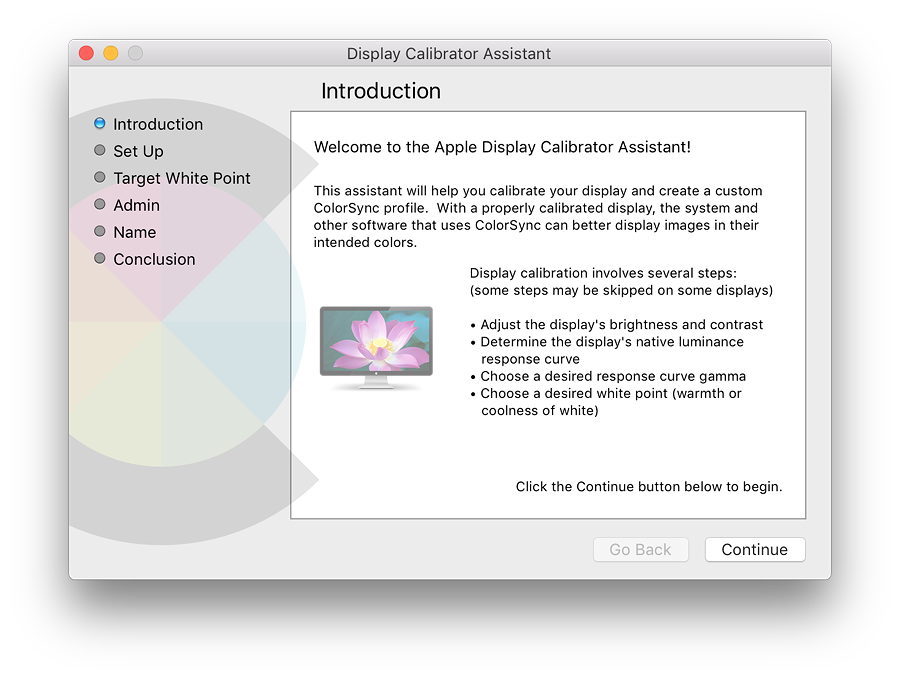
ArrangementWith Macs it has always been possible to set up the way an external monitor displays information, either by mirroring the main display (a clone) or a side-by-side setup. I normally use this for presentation of information in a classroom, using an overhead projector.
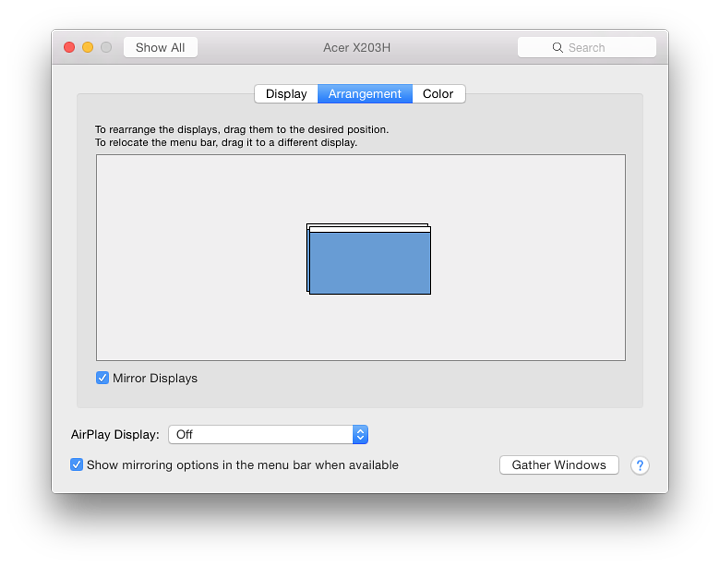
When displays are mirrored, the information on the screen is identical (See also information, below, and Mission Control).
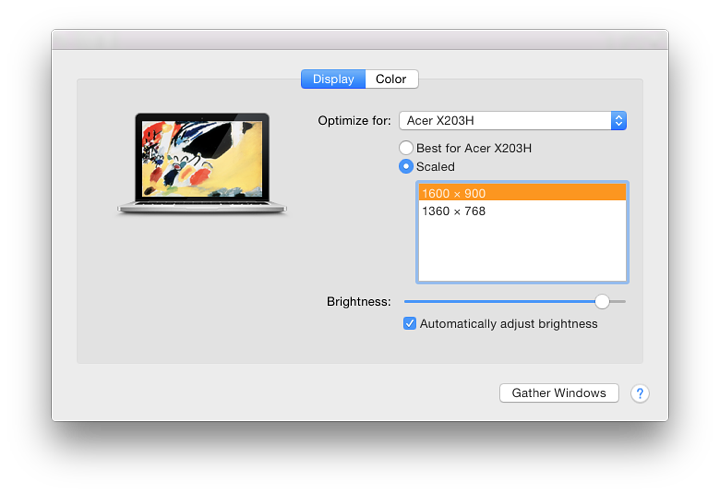
This feature is especially useful when editing photographs or movies. It is also used with presentations: with Keynote the user's screen can have a Presenter Display which shows current and next slides, along with elapsed times and presenter notes. This is also available in PowerPoint for Macs. Mission Control has a new option for displays to have separate spaces. This requires the user to logout for this to become available. (see notes below). When this is used, the Finder menubar is shown on displays that are not mirrored: greyed out when the external display is not the main window, but solid white when user clicks on the desktop of that screen. When the external display is the main window, the menubar on the Mac is greyed out.
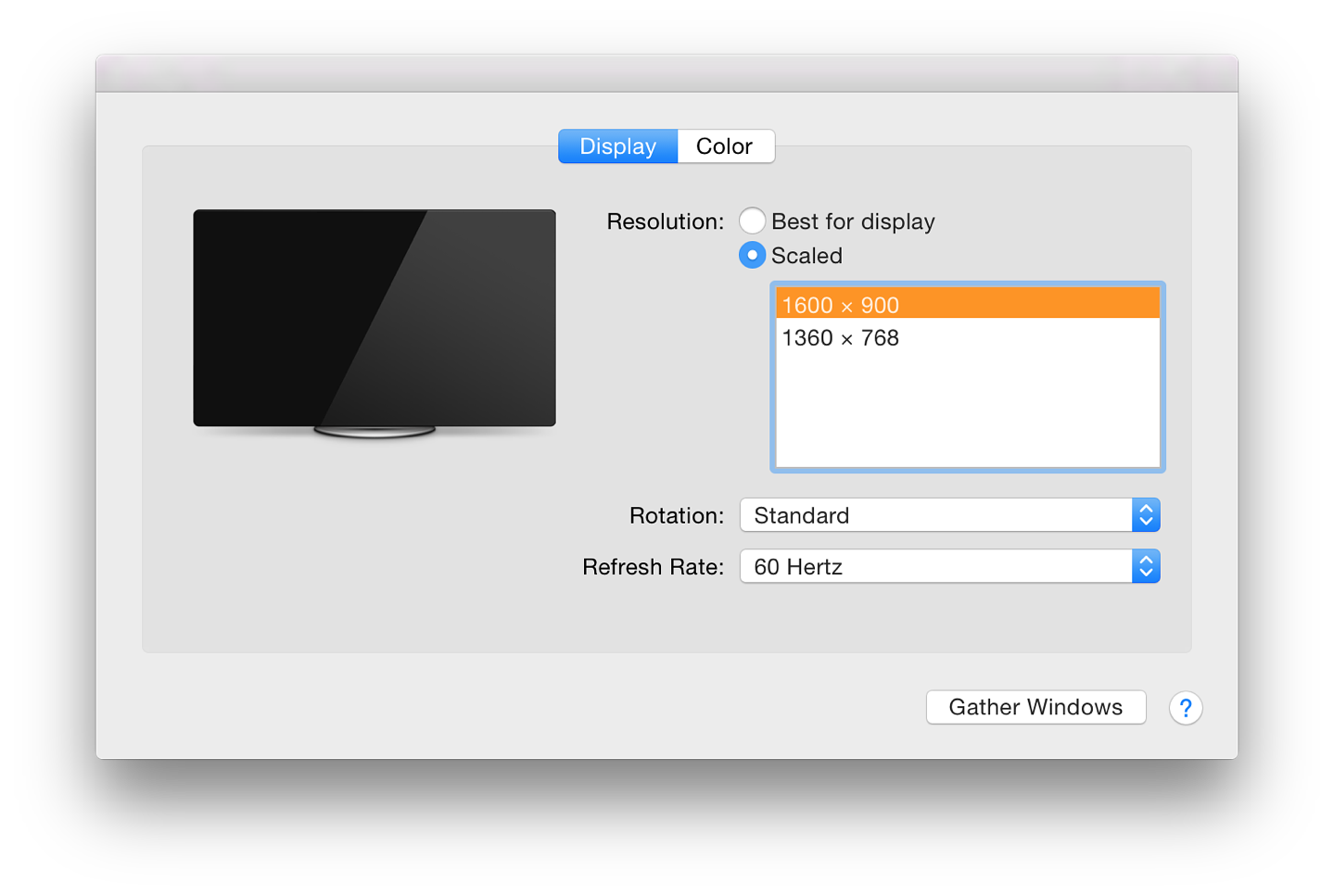
Depending on which of the displays is selected as the optimal choice when Mirroring was on (Mac or external) an "Arrangement" pane will be added. In my case, when the Acer monitor in my office was shown on the "Optimize for" button, that panel had the three panels, while the Mac had the original Display and Color panels. When mirroring was off, the resolution adjusted itself to the best for the respective display, so while the MacBook Pro was running in its optimum 1440 x 900, the Acer display was at a 1600 x 900 resolution.
By clicking on the white Finder bar at the top of the blue Window shown in the preferences display it can be dragged to another of the windows shown. With this, the window on the external display may become the main (Finder) window (see above).
Comments on Displays in SierraThose having problems making presentations display correctly using the Mac and external monitors may also want to look at Mission Control where a checkbox, marked "Displays have separate Spaces" will affect the way presentations and (particularly) presenter displays are shown. When the box is unchecked, using displays that were not mirrored, the presenter display was on the MacBook Pro with the slides displayed on the external display (as in previous versions of OS X).
See Also:
Graham K. Rogers teaches at the Faculty of Engineering, Mahidol University in Thailand. He wrote in the Bangkok Post, Database supplement on IT subjects. For the last seven years of Database he wrote a column on Apple and Macs. He is now continuing that in the Bangkok Post supplement, Life. He can be followed on Twitter (@extensions_th) |
|

For further information, e-mail to

|

|