System Preferences in macOS Sierra: Accessibility (1) - General and Vision

eXtensions - Sunday 25 September 2016
|
System Preferences in macOS Sierra: Accessibility (1) - General and Vision |
 |
|
|
By Graham K. Rogers
As each item in the left side window is highlighted, so controls are shown in the main panel. At the bottom of every pane is a single checkbox: Show Accessibility status in menu bar. With the number of items in Accessibility, I have split this into two sections. Part 1 (below) covers General and Vision. Part 2 examines Media, Hearing and Interacting, while Part 3 covers the more complex Interacting using Switch Control and Dwell Control panels.
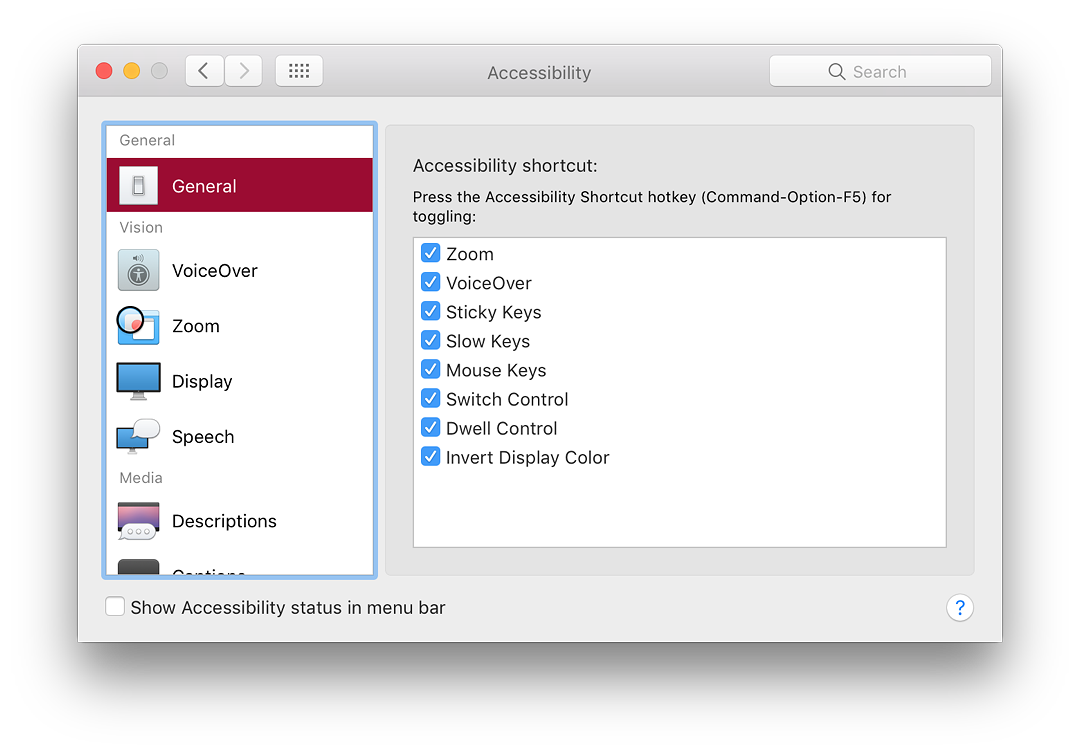
GeneralThis first section has only one item: General (new). This reveals a panel in which several control items are shown each with a checkbox. When a box is checked, that item will be included in the list on a quick access panel.The panel is displayed (whether System Preferences is in use or not) over any application, when the key combination Command + Option + F5 is pressed. The panel allows any function then selected to operate immediately. For example, the last in the list is Invert Display Colors. If that checkbox is selected, the display colors are instantly changed.
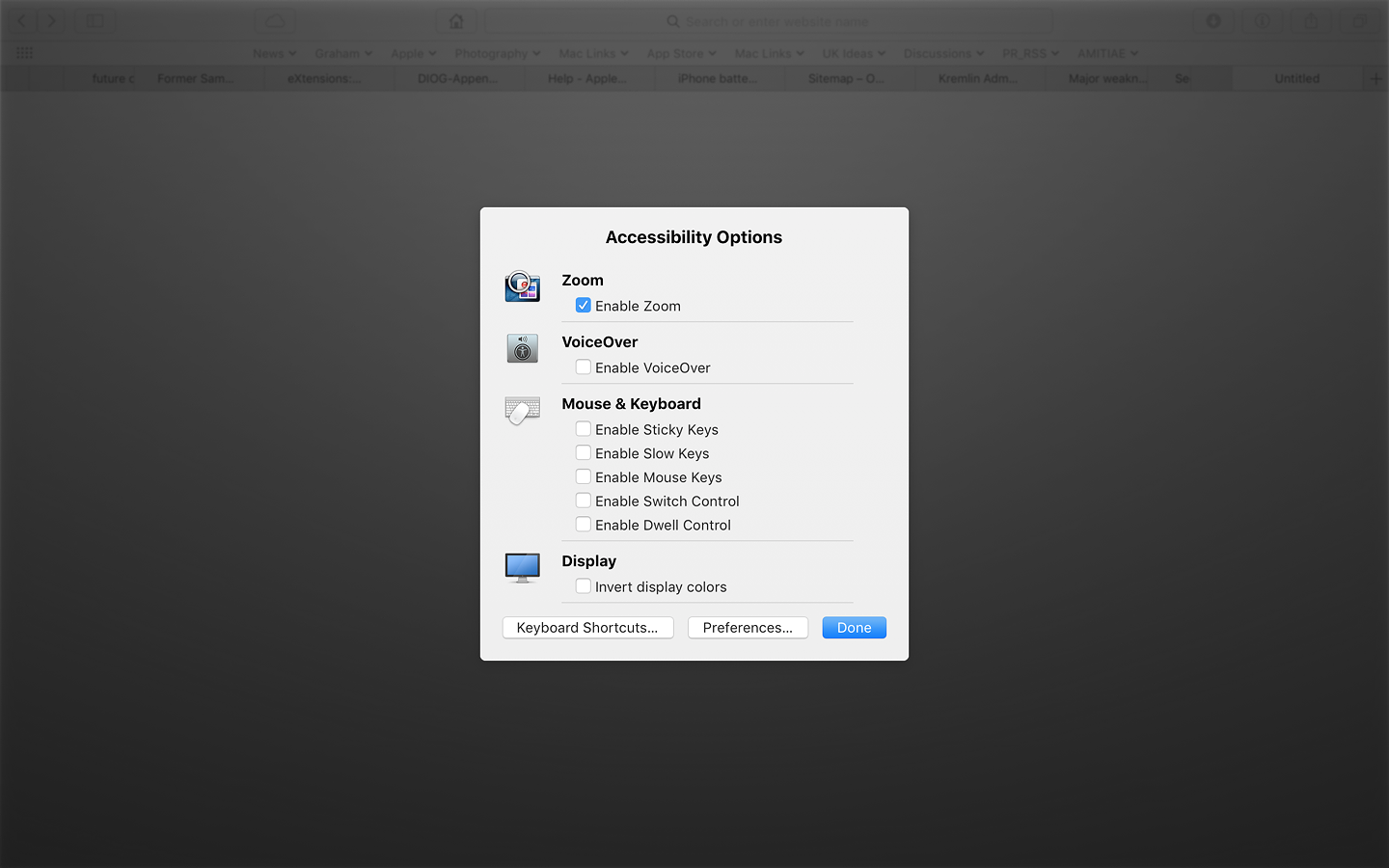
Items in the panel (depending on those selected in the General section) include Zoom, Voice Over, Mouse & Keyboard (Enable: Sticky Keys, Slow Keys, Mouse Keys, Switch Control, Dwell Control) and Display. For more information on each of these items, see the sections below.
VisionThe four items in this section are VoiceOver, Zoom Display and Speech.VoiceOver provides spoken input for those who need assistance with sound commands. The panel has a simple text description of the purpose of VoiceOver: "Provides spoken and brailled (sic) control of the computer through the use of the keyboard." Two other buttons are Use VoiceOver and Turn Off VoiceOver There is a single checkbox: Enable VoiceOver. This may also be turned ON using the Command + F5 keys. When either is used, a panel appears and a voice reads out information. There is access to a series of VoiceOver training screens, with a spoken commentary. The screens are made available either through a "Learn More" button on the screen, or by pressing the Space Bar. Near the bottom of the VoiceOver preference screen are two buttons: Open VoiceOver Training; and Open VoiceOver Utility. The training application reveals the same large screen seen with "Learn VoiceOver" in the panel (above). The system voice reads out the training pages and talks the user through the operations. The voice was a little fast for my liking (certainly too fast for a non-native speaker), so I adjusted the speed down from Normal in the Speech panel in the Vision section. This was formerly in Dictation & Speech preferences which has now gone. With the VoiceOver learning screens it might take a couple of runs through to grasp the full idea.
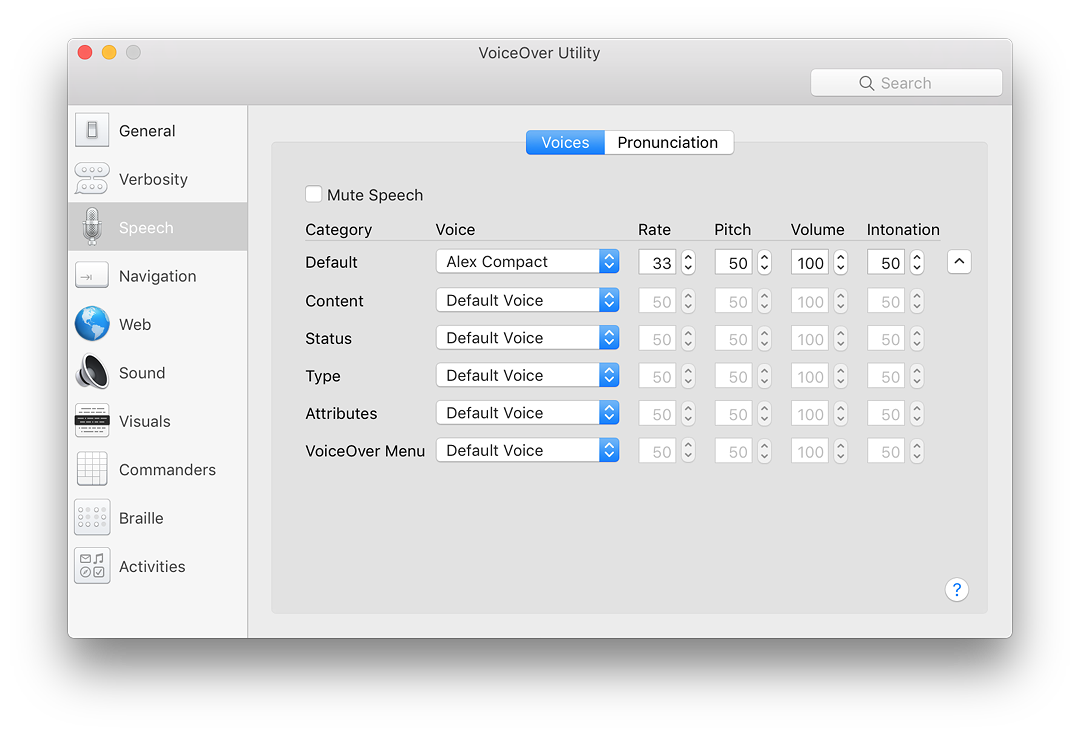
VoiceOver Utility: Speech
These allow VoiceOver to be set up for a user's specific needs. Included are settings for any Braille display attached. The same 10 settings are available as before: General, Verbosity, Speech, Navigation, Web, Sound, Visuals, Commanders, Braille and Activities. There are a considerable number of options available within the settings, allowing a high degree of tuning for those who need assistance. Some may require additional input or devices attached.
Option + Command + 8 zooms in and out;
There is a further option of "Toggle keyboard focus following . . .". On my MacBook Pro this was marked as Unassigned and the key command space was greyed out. This may be added using the Shortcuts (Accessibility) pane in System Preferences > Keyboard.
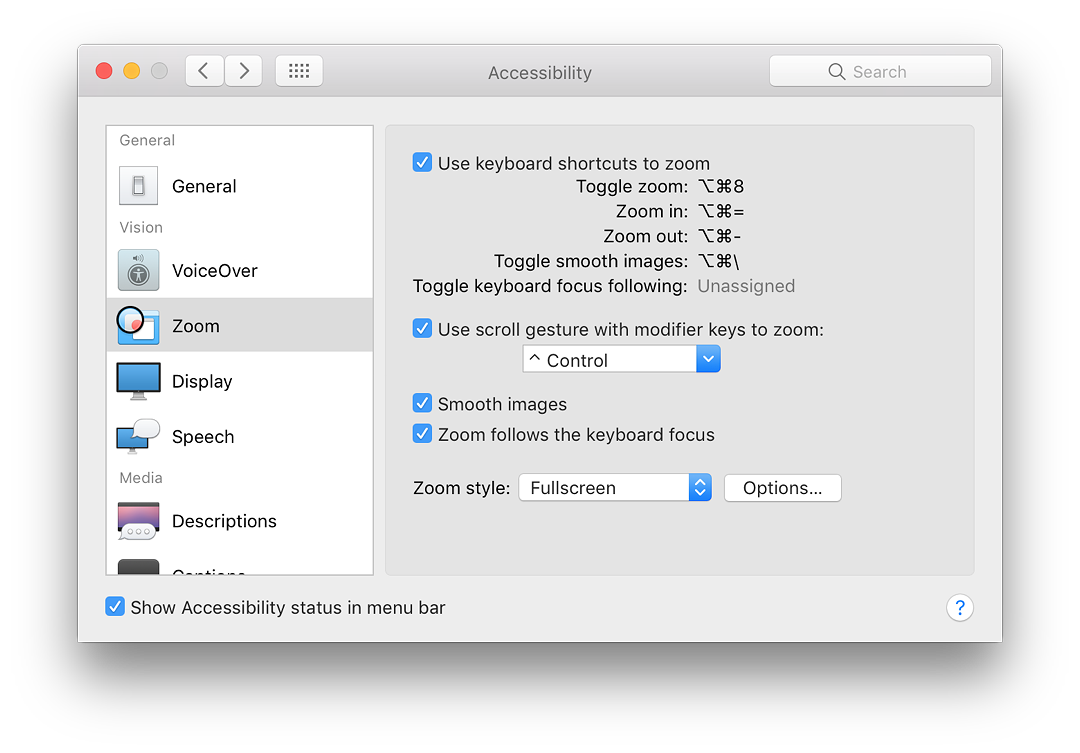
Accessibility - Zoom
Two other checkboxes below are to turn on Smooth images (wise when zooming); and "Zoom follows the keyboard focus". A button below these checkboxes allows options for the Zoom style. This is allows either a full screen zoom or "Picture-in-Picture" when a small panel displays a section of screen zoomed, with the surrounding part not zoomed. Alongside is a button marked, Options which opens a panel with controls for zoom magnification and for how the screen behaves during zoom. This panel differs depending on whether Fullscreen or Picture-in-Picture are used as the zoom method.
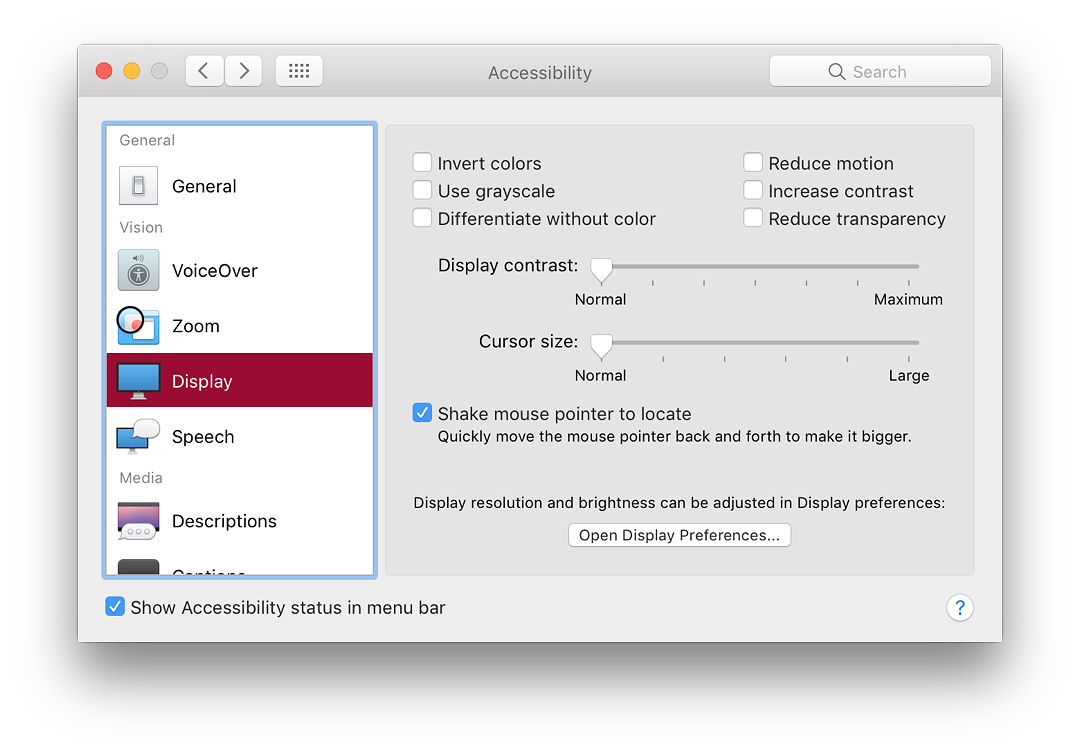
A new item makes a feature available that was demonstrated when El Capitan was introduced: Shake mouse pointer to locate. This is activated by a check box. When the cursor os moved back and forth, the arrow becomes larger and can be seen more easily. In third party application use where a standard cursor arrow is not used, this still displays the larger arrow. At the bottom of the panel is a button to open access to the Display Preferences panel.
The top of the panel is dominated by a button with the currently selected voice shown. The default is Alex, which a few years back had some interesting inclusions that made reading a text sound quite realistic, with good pauses for punctuation and even the sound of a breath every once in a while.
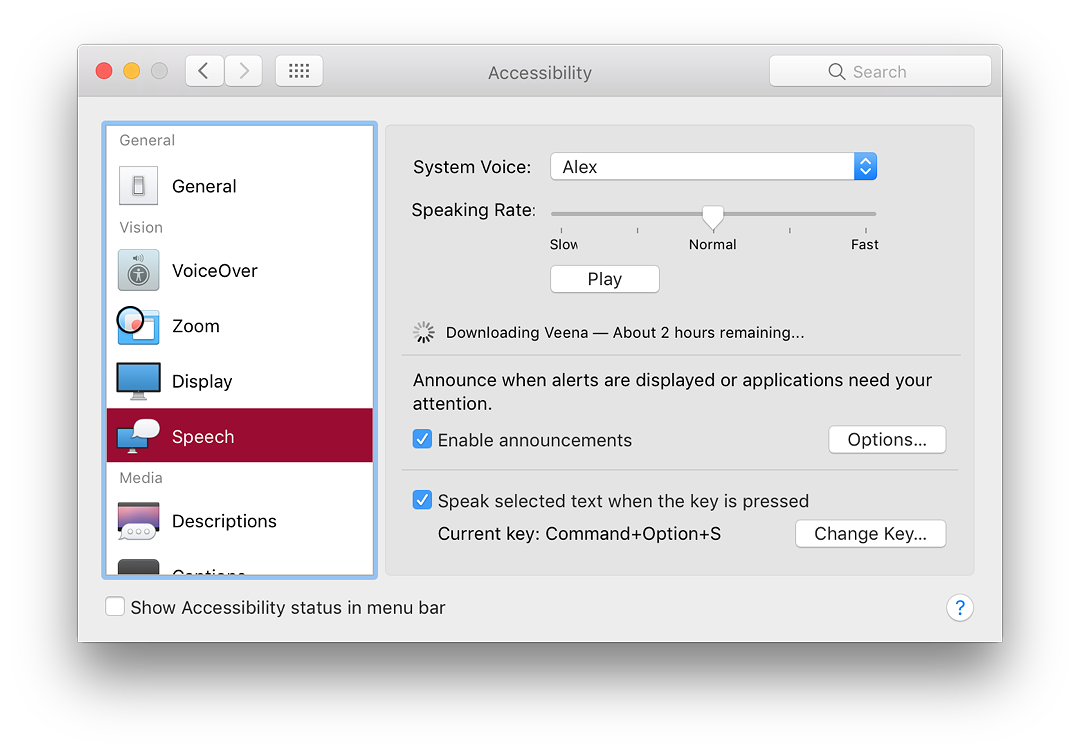
Clicking on the button reveals other voices that are available to the user. The selection has fewer voices shown than on a computer I examined running OS X 10.11. In a Customize panel, some 89 voices are shown, as well as the Novelty voices (e.g. Deranged) that used to be available in the default installation. When any voice is highlighted in the list, a Play button is available so the user can hear a sample of the voice. When playing, the button changes to Stop.
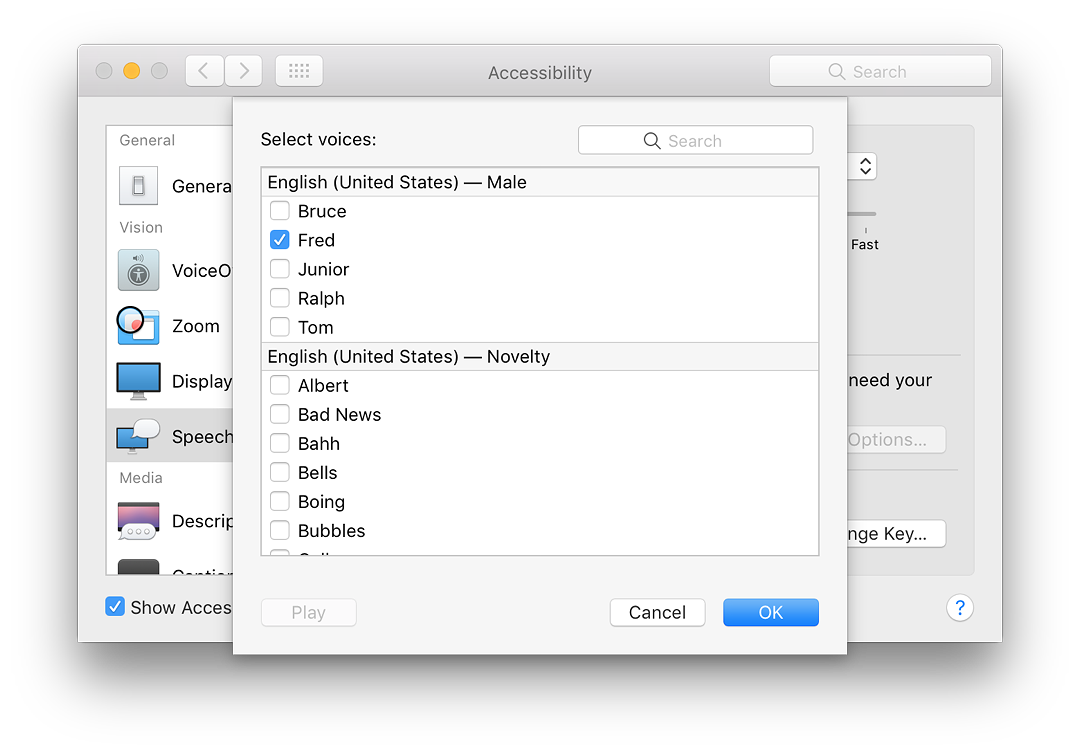
Selecting a new voice indicates that the necessary data will be downloaded: this begins when the user clicks OK at the bottom of the panel. An example download (Karen) was some 3.9MB. I also noticed in the first use of this panel that some of the voices had an Advanced content download checked. These also started to download when I closed the panel. Several of the voices available are for specific languages, like French, German and several others. I tried the Thai language voice Narisa, which reads English in a sing-song voice that those in Thailand will instantly recognize. The voice also reads Thai, which an English voice (like Alex) cannot. Below the voice selection button on the main panel is a slider for speed (Slow-Normal-Fast). In practice, some users may find a slightly slower speed assists understanding, particularly for children or non-native speakers. Below the slider is a Play button to give the user a sample of the selected voice.
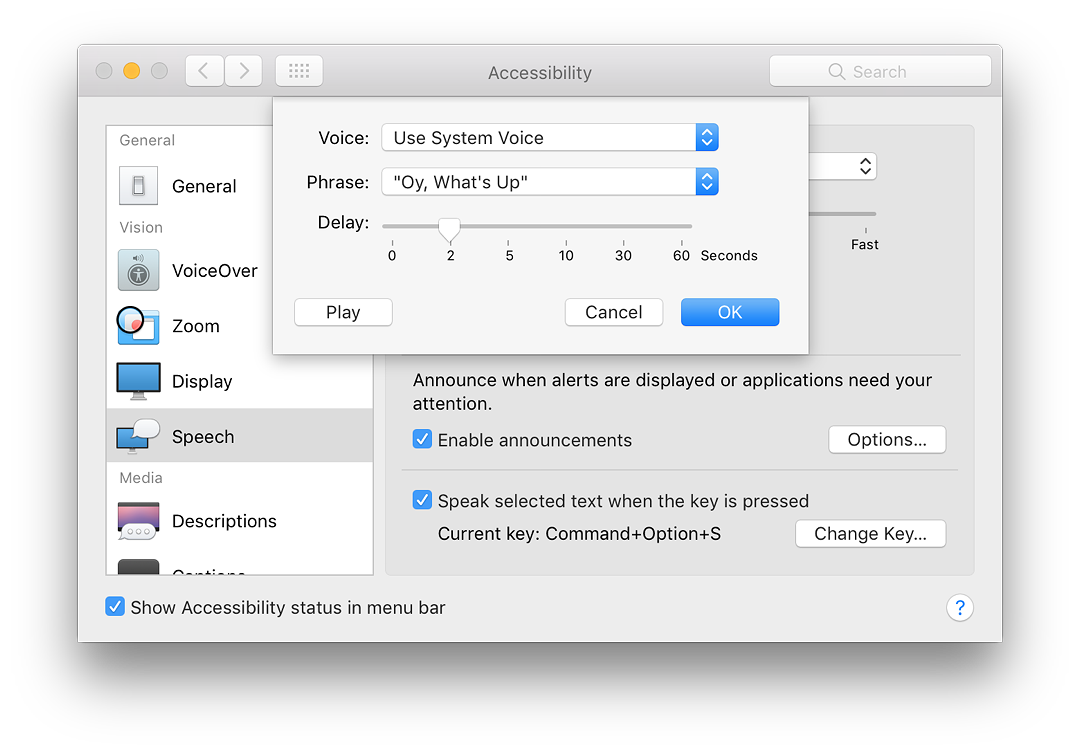
A second part of the pane is to announce alerts or when attention is needed. This is now controlled by a checkbox. When selected, an Options button is live. A panel allows a voice other than the System voice to be used and which words should be announced. The default is the name of the application, but others are available. The user may also edit the phrase list and add a customized warning. A final checkbox on the pane is to allow selected text to be spoken when a key combination is used. The default is Option + Esc, but I have this set up as Command + Option + S. Making a different selection is possible by using the Change Key button to the right. In some applications, a speech option may be available (Safari used the Edit menu) to announce highlighted text. Some older third party applications may not have the ability to use the System voice.
See also:
Graham K. Rogers teaches at the Faculty of Engineering, Mahidol University in Thailand. He wrote in the Bangkok Post, Database supplement on IT subjects. For the last seven years of Database he wrote a column on Apple and Macs. He is now continuing that in the Bangkok Post supplement, Life. He can be followed on Twitter (@extensions_th) |
|

For further information, e-mail to

|

|