System Preferences in macOS 10.12, Sierra: Accessibility (2) - Media, Hearing and Interacting

eXtensions - Sunday 25 September 2016
|
System Preferences in macOS 10.12, Sierra: Accessibility (2) - Media, Hearing and Interacting |
 |
|
|
By Graham K. Rogers
As each item in the left side window is highlighted, so controls are shown in the main panel. At the bottom of every pane is a single checkbox: Show Accessibility status in menu bar. With the number of items in Accessibility, I have split this into three sections. Part 1 covers General and Vision. Part 2 (below) examines Media, Hearing and Interacting, while Part 3 covers the more complex Interacting using Switch Control and Dwell Control panels.
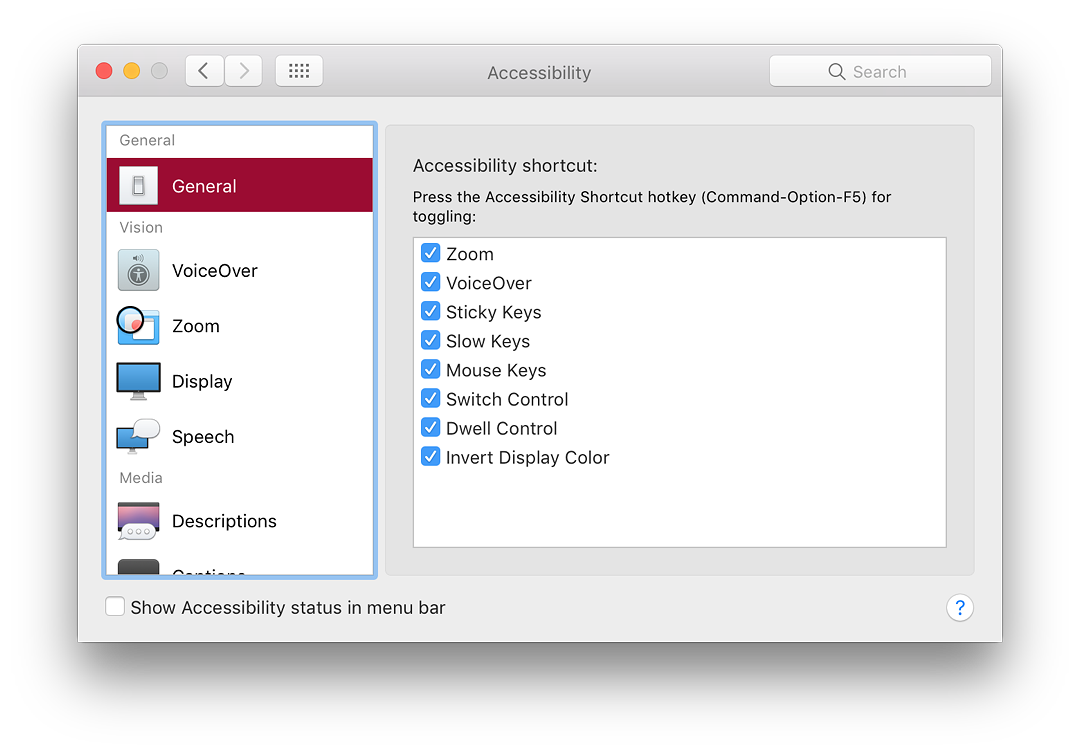
MediaThis section has two options aimed at those with hearing difficulties: Descriptions and Captions.Descriptions has a brief text explaining the purpose of the setting panel and a single checkbox marked, Play video descriptions when available. When the checkbox is selected, this makes available a feature (such as used in some video output) which provides a spoken commentary with video, when available. Captions is intended for setting up Closed Captions and Subtitles when these are available. The panel is in two parts: a style panel and a checkbox below for turning on Closed Captioning and Subtitles for Deaf and Hard of Hearing (SDH) when available.
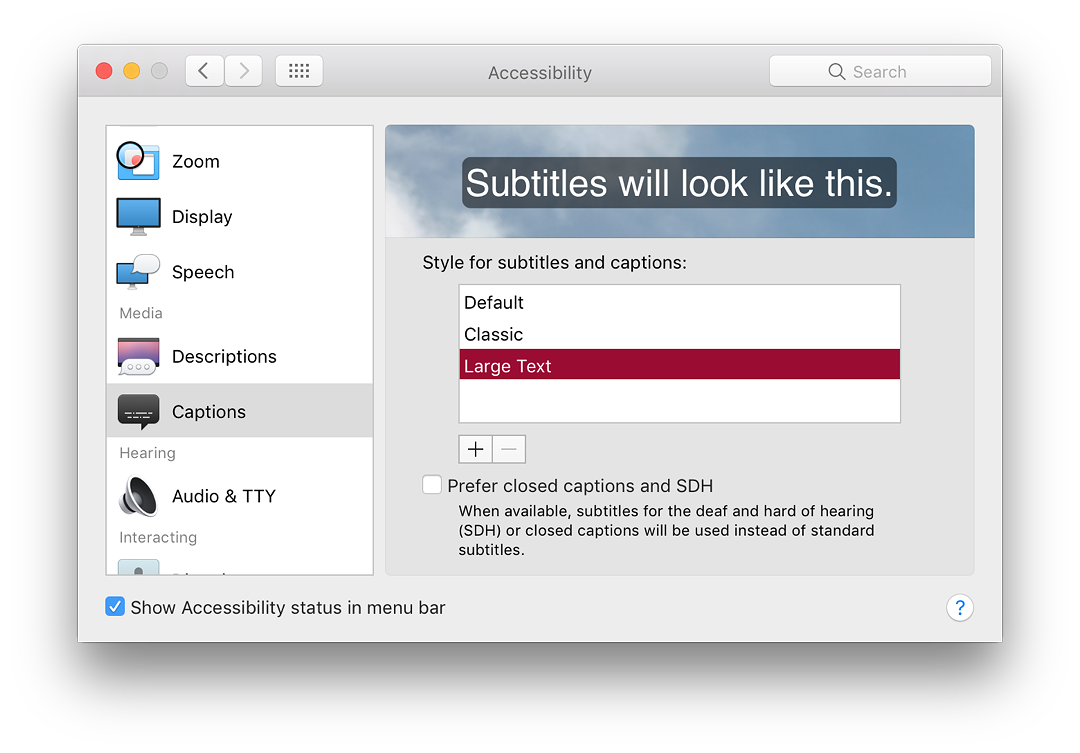
It is easy to add (or remove) a style by pressing a + (or -) below the list of styles. Adding a style opens a panel that displays settings buttons for Background Color, Background Opacity, Text Color, Text Size (5 options: Extra small to Extra large), and Fonts. Each of the options has a check box to the right to allow the video to override that specific setting.
HearingHearing has a single option, now named Audio. In its default state, there are two basic features, operated by checkboxes marked
Between the two is a button to allow a test of the feature. Another button at the bottom of the panel is marked Open Sound Preferences, with the text, "System volume can be adjusted in Sound preferences." As with other System Preferences (e.g. Mouse) the panel may change when a suitable device is connected, such as a Teletype (TTY) machine. Apple has some information on the use of this technology on the iPhone (where supported) in Support Document (HT201906)
Interacting (1)The section named, Interacting, has been available since OS X 10.8, Mountain Lion. In Mavericks a new option of Switch Control was added. In Sierra a further new section, Dwell Control has been added and Dictation has been moved from Dictation & Speech. The preferences in this section are now: Dictation, Keyboard, Mouse & Trackpad, Switch Control and Dwell Control.
After an outline description of the purpose, there is a button marked Dictation Commands.
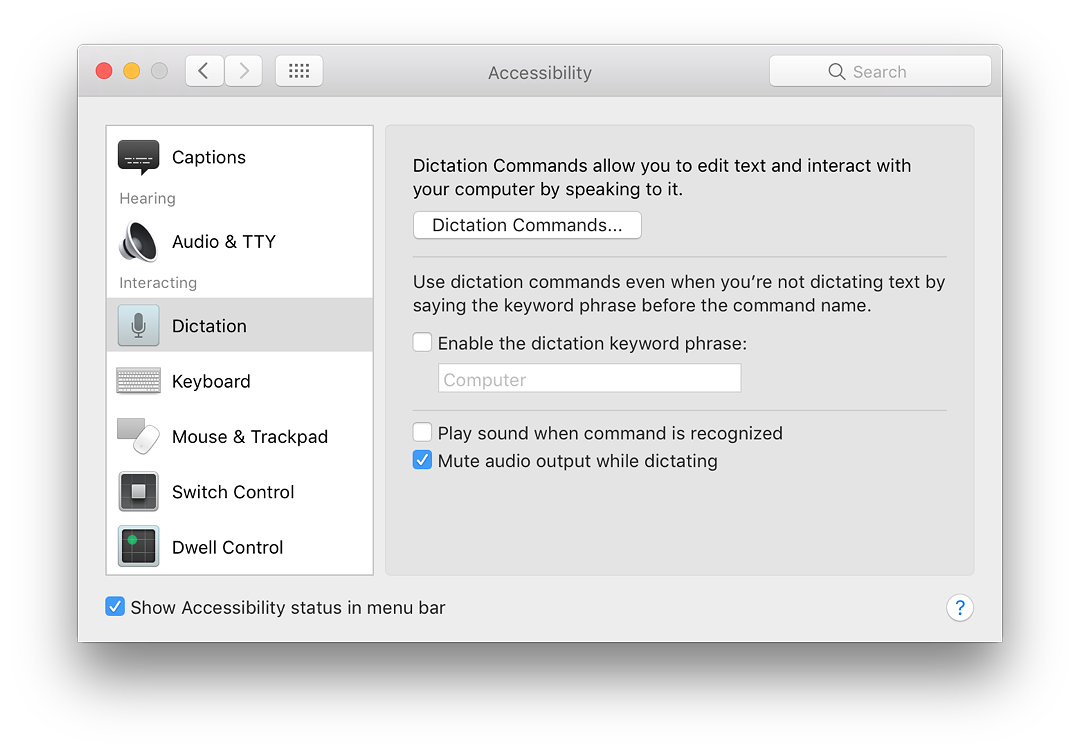
A list of possible verbal commands is shown when the button is pressed. Users may also add their own. Languages are available, depending on the specific installation (mine has United Kingdom English, US English and Thai). A dictation keyword is available when a box is checked below the Dictation Commands section. The default word to begin dictation is "Computer" but this can be changed. When the box is checked, a microphone icon appears in the menubar and this will display a menu when clicked:
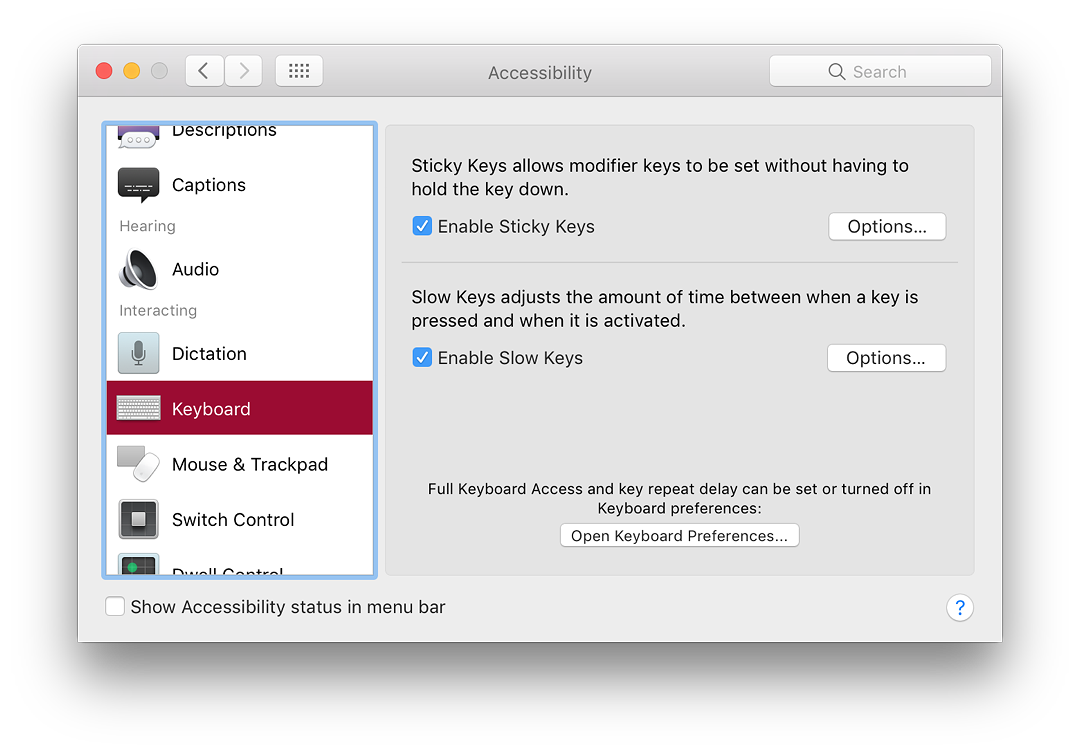
With Sticky keys the last-selected modifier key - those used in combinations, like Command or Control - remains active. When turned on (or when a modifier key is pressed) the computer makes a sound. Another sound is made when the feature is turned off. Pressing the key a second time, highlights it (with an optional sound), and pressing a third time cancels the key.
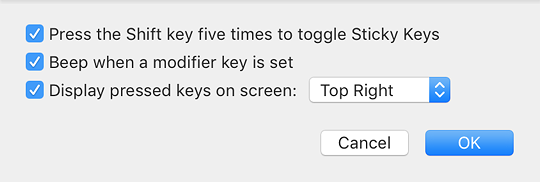
A second checkbox marked "Beep when a modifier key is set" is slightly misleading: the sound is more like a mechanical "clunk". A third checkbox allows display of keys. The placement of the icon that appears may be selected with options for top, bottom, left or right of the screen. If this option is selected in that panel, sticky keys will activate even when the option on the main pane is unchecked: pressing the Shift key five times enters the checkmark in the box.
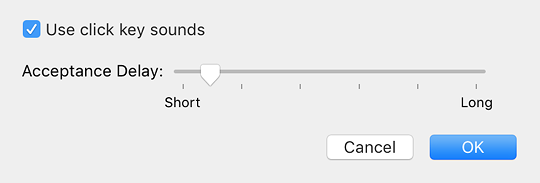
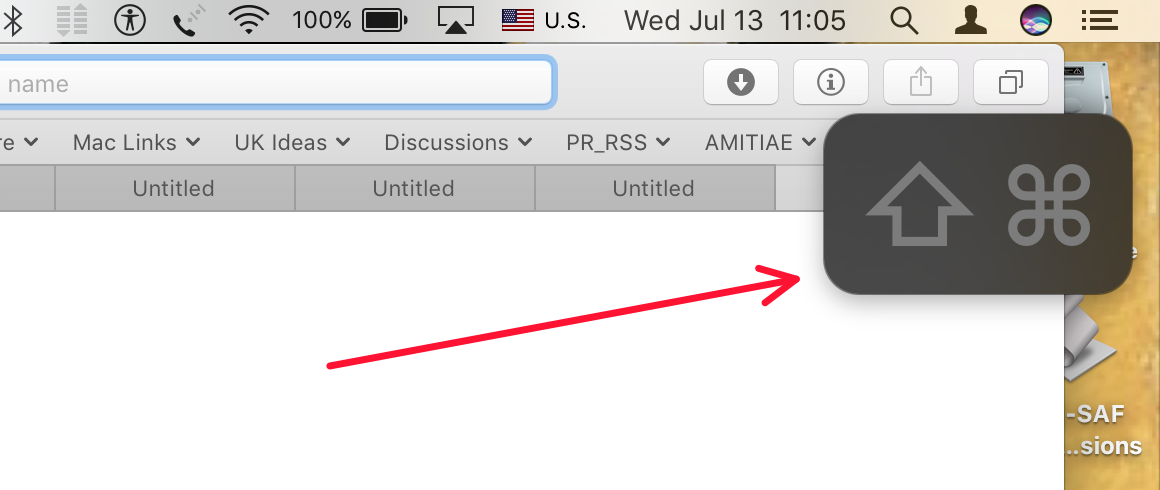
To access more features, there is a button here that opens the Keyboard preferences where full keyboard access and key repeat delays can be set or turned off.
On a notebook computer where there is no number pad, upward (and diagonal) movements are controlled by 7, 8 and 9 keys; U and O control left and right movements; J, K and L control downward (and diagonal down) movements. However, when the Mouse Keys feature is used, the normal typing functions of the keyboard are not accessible.
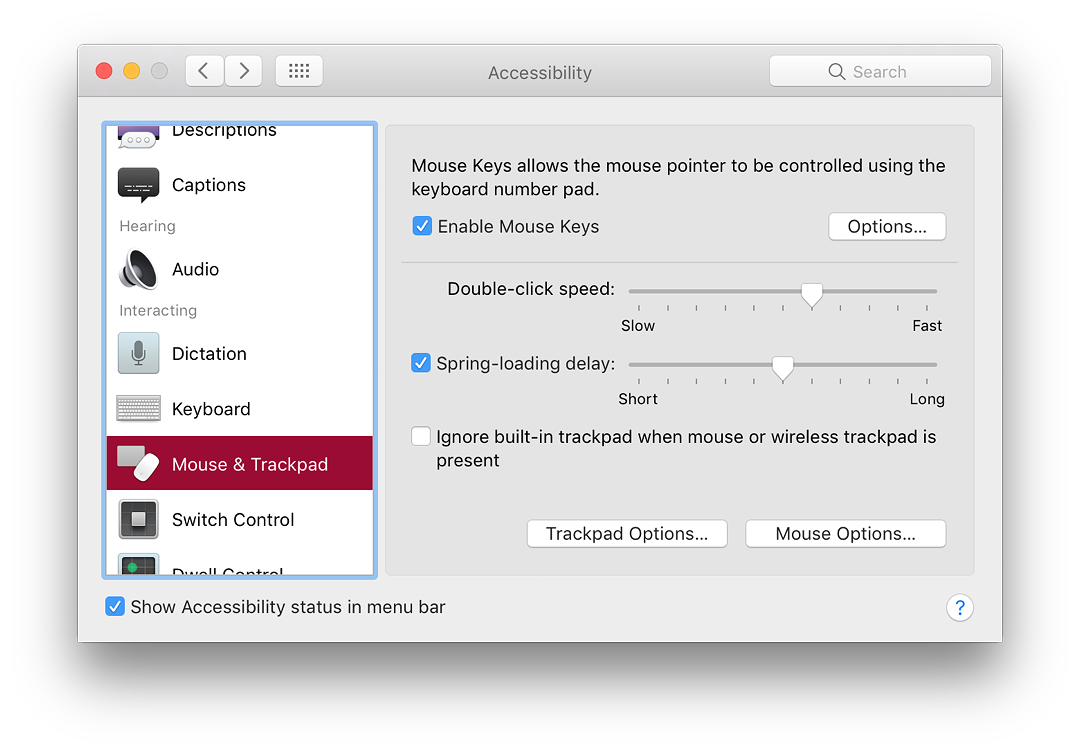
As it is not convenient to keep turning this feature on and off to resume typing, an Options panel allows a checkbox to be used to toggle the feature by pressing the Option key five times. A Double-click checkbox and a slider (Short - Long) adjusts the speed of the clicking function of the mouse (or trackpad). The checkbox marked Spring-loading delay (with its Short-Long slider) is useful when moving files in Finder. Holding a file (or files) over a sub-folder will show the contents of the folder, including any embedded folders which will also behave in the same way if the cursor hovers over them. Also in the this panel is a checkbox marked, "Ignore built-in trackpad when Mouse Keys is on".
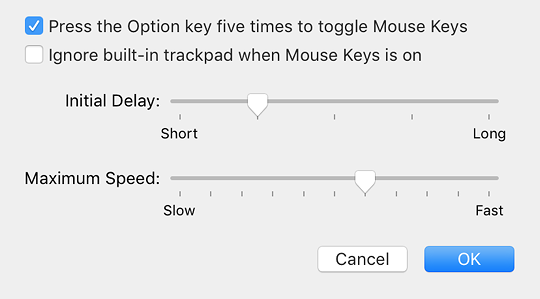
See also:
Graham K. Rogers teaches at the Faculty of Engineering, Mahidol University in Thailand. He wrote in the Bangkok Post, Database supplement on IT subjects. For the last seven years of Database he wrote a column on Apple and Macs. He is now continuing that in the Bangkok Post supplement, Life. He can be followed on Twitter (@extensions_th) |
|

For further information, e-mail to

|

|