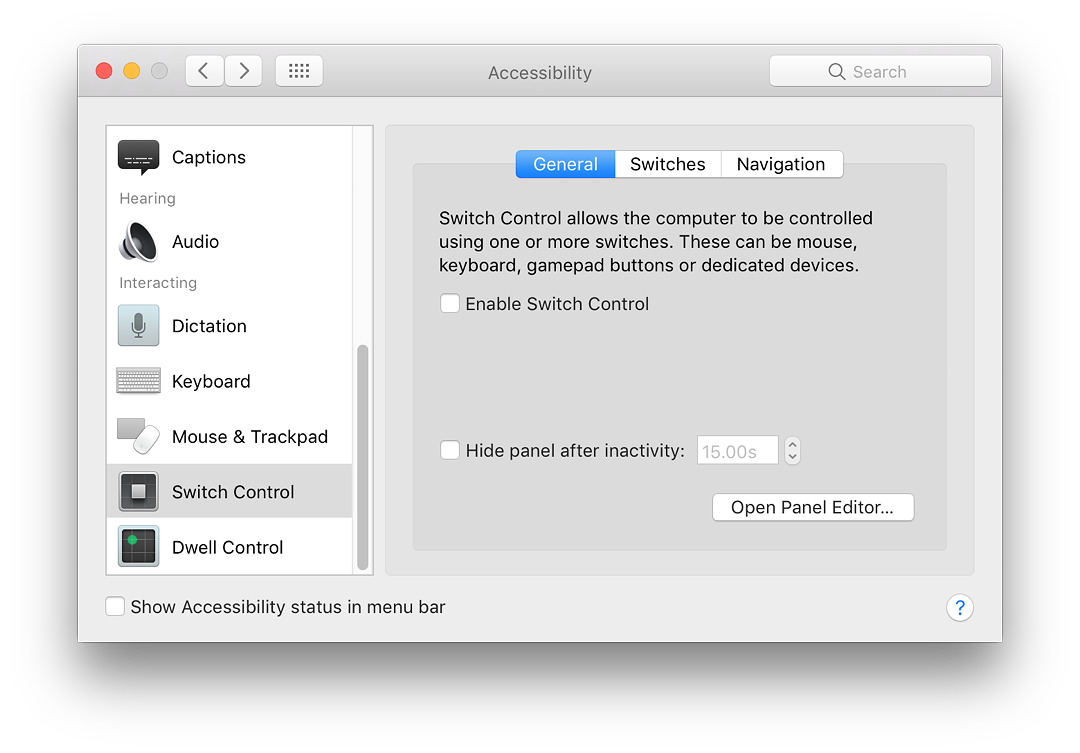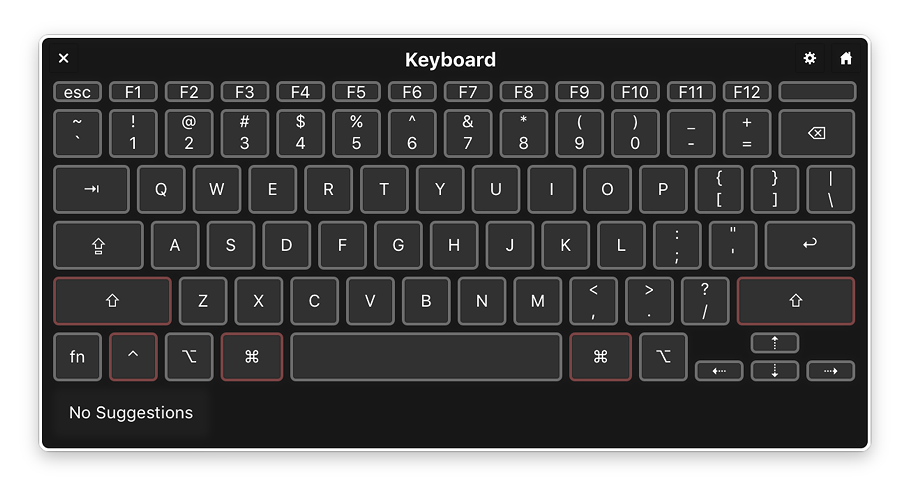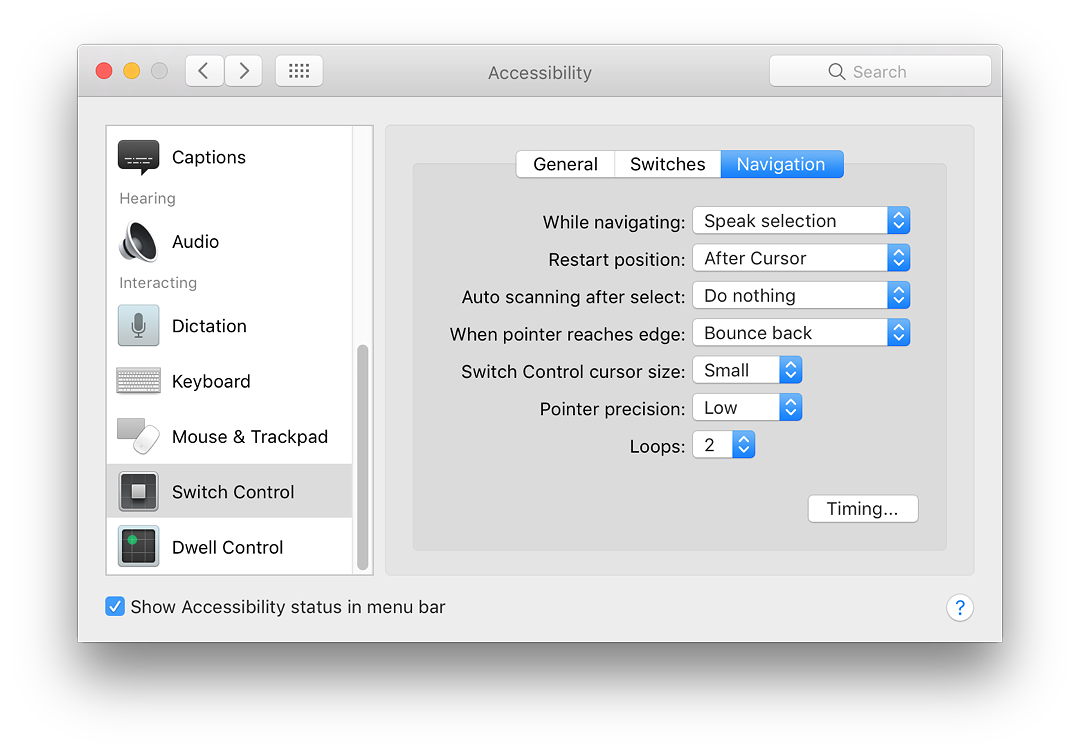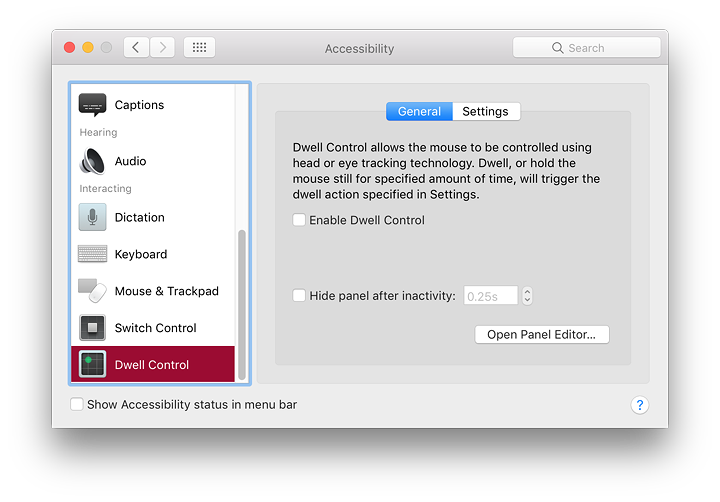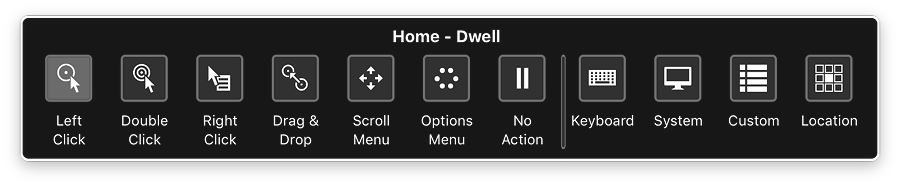|
By Graham K. Rogers
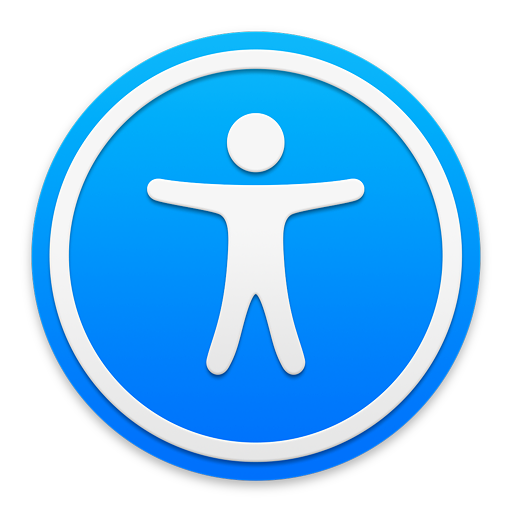
There have been a number of changes to System Preferences in macOS, Sierra (10.12). Accessibility provides settings aimed at assisting the disabled including Switch Control for use of assistive devices. With the latest version of the renamed MacOS, there are several changes with the addition of a General setting for quick access and the new Dwell Control section for head- and eye-tracking with suitable devices.
In the current version of Accessibility there are five areas of assistance: General, Vision, Media, Hearing and Interacting. The functions are displayed in a window to the left. There are 13 items.
- General: General
- Vision: VoiceOver, Zoom, Display and Speech.
- Media: Descriptions and Captions.
- Hearing: Audio and TTY (new).
- Interacting: Dictation, Keyboard, Mouse & Trackpad, Switch Control and Dwell Control (new)
As each item in the left side window is highlighted, so controls are shown in the main panel. At the bottom of every pane is a single checkbox: Show Accessibility status in menu bar.
With the number of items in Accessibility, I have split this into two sections. Part 1 covers General and Vision. Part 2 examines Media, Hearing and Interacting, while Part 3 (below) covers the more complex Interacting using Switch Control and Dwell Control panels.
Interacting (2)
Switch Control was new with Mavericks. It is a highly tunable feature that allows connected devices and the Mac to be set up with specific controls or options, for use by physically challenged users. The panel explains that with this, the computer may be controlled by one or more switches, such as mouse, keyboard, gamepad buttons, or dedicated services.
There is a basic Knowledge base document - HD202865 for Macs, which has an explanation of how these features may be used. A more technical description for Switch Control in El Capitan in several languages is available in Knowledge Base Document PH21506. There is also information about how Switch Control can be set up on iOS devices (HT201370).
There are now three sections to the panel: General, Switches and Navigation:
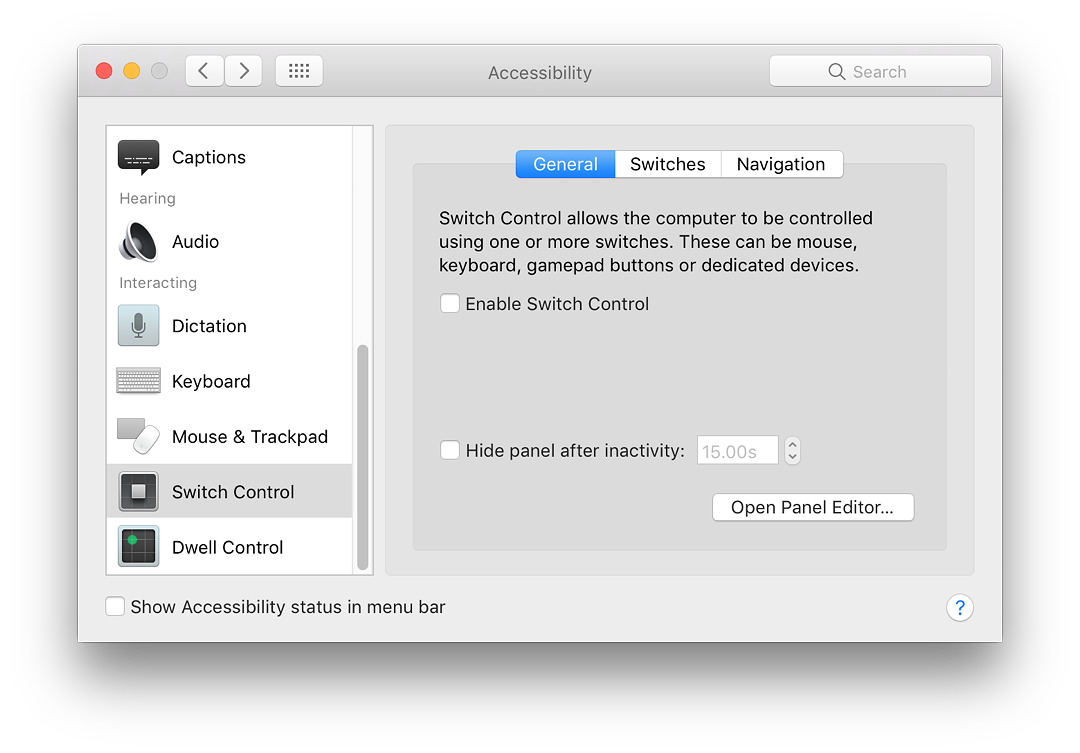
- General is a simple panel with two checkboxes: Enable Switch Control; and Hide panel after inactivity, which has a box for entering a time (default 15 secs). A button marked Open Panel Editor reveals a panel that enables a new device or switch to be programmed into the system and operate with specific applications. Using this, a developer may add functions to any of the devices or add new devices to accessibility control. Care needs to be taken when attempting to use such features.
The voice and the motion were too fast initially, but this can be adjusted using a Timing button in the Switches section (below).
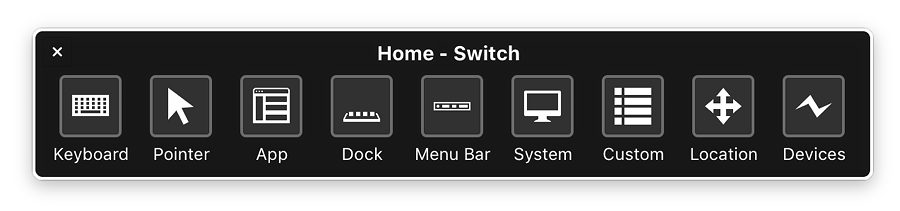
When Switch Control is made active, a panel appears on the screen with a number of controls available: Keyboard, Pointer, App, Dock, Menubar, System, Custom and Location. Pressing any one of them allows a user to control the actions of these input methods. For example:
When the Switch Control pane is displayed, pressing the Space Bar cycles through the options. When the function (e.g. Dock) needed is reached, pressing space bar again selects that. When the space bar is pressed once more, the feature cycles through the item selected announcing each item. In the case of the Dock, items are the apps displayed in the Dock. With "App", the system cycles through items in the current application selected, so each feature is announced to the user. When the Keyboard is selected a keyboard pane appears onscreen and the system cycles first through lines of keys, groups (when the space bar is pressed) and then individual keys.
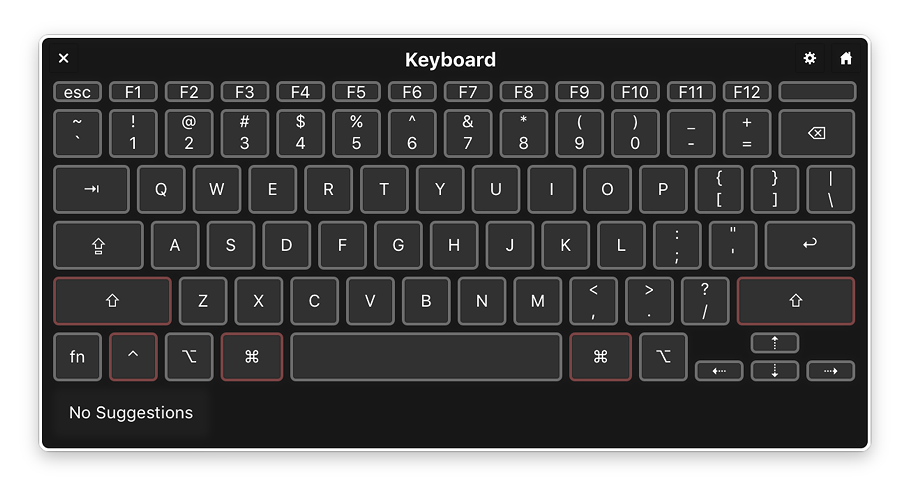
- Switches are the commands that a user can use to operate Switch Control. The default is a Space Input, which scans between the controls automatically when Switch Control is enabled (a checkbox allows autoscanning to be resumed). A user may reassign the switch or add others using controls beneath the panel. There are also options marked "Required" and "Optional". With device scanning the user may also select Timing using a button at the bottom of this panel.
- Navigation displays a series of buttons that allow fine-tuning of the way scanning operates when navigating the screen. Operation controls available are:
- While navigating
- Restart position
- Auto scanning after select
- When pointer reaches edge
- Switch Control cursor size
- Pointer precision
- Loops (number of times an action is carried out)
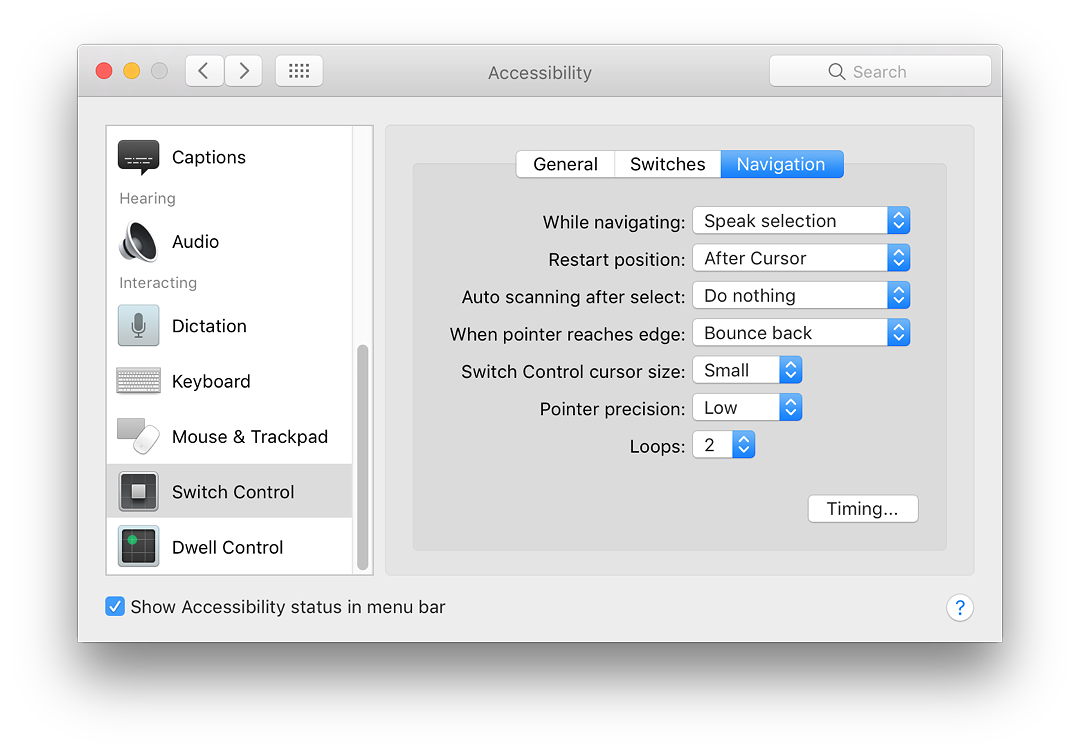
Dwell Control
Dwell Control is the latest addition to Accessibility preferences and complements the features in Switch Control. Steven Aquino (TidBits) writes, this "is essentially an enhancement to the existing Switch Control capabilities" and "does more or less the same thing, but for users who have virtually no ability whatsoever to touch a screen or button". He adds, "Dwell Control detects head and/or eye movements, usually via a connected headband, to interact with on-screen controls" and refers to devices "such as MyGaze products from Ablenet, to move and click the mouse using head or eye movements."
Dwell Control adds to the abilities to use devices for input. With this, the mouse may be controlled using head- or eye-tracking technology. When the "Enable Dwell Control" checkbox is active on the General pane, specified actions may be carried out (this also works with a trackpad). A second checkbox on the General pane allows a time to be specified for the panel used for input (like Switch Control) to be hidden
The Settings pane allows specific actions to be selected. A button allows the Dwell Action to be chosen from a list: Left Click, Double click, Right click, Drag and Drop, Scroll Menu and Options Menu. A panel below this allows the Dwell Time to be adjusted (default is 3 seconds). A checkbox enables a Zoom function (not related to the separate Zoom settings).
A Hot Corners button at the bottom opens a panel to allow specific positions of the cursor on the screen to trigger an action. This does not appear to be related to Hot Corners in Mission Control, which are also shown when clicking OK on the panel for selecting Active Screen Corners in Dwell Control. I was not able to make this feature work in early testing.
The panel is in two parts: General; and Settings:
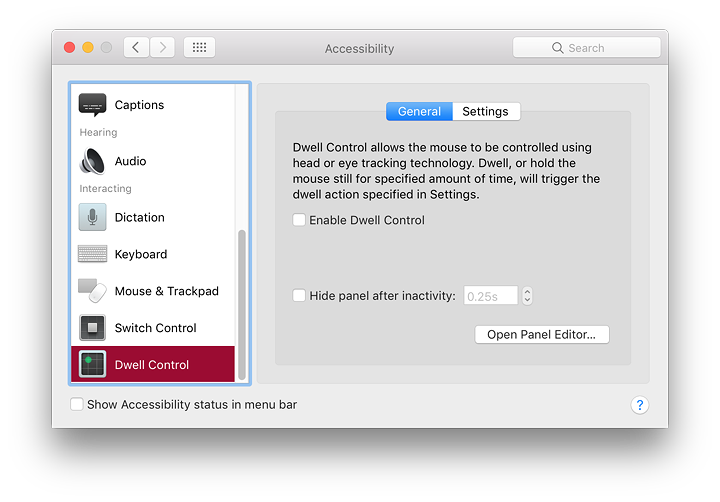
General describes the purpose of Dwell Control and how it is intended to be used. There are two check-boxes: Enable Dwell Control; and Hide panel after inactivity. When this second option is selected, a box allowing a time to be entered is live.
When Dwell Control is enabled a panel (similar in design to Switch Control) is displayed. A number of controls are available and these are also listed in Settings (except No Action).
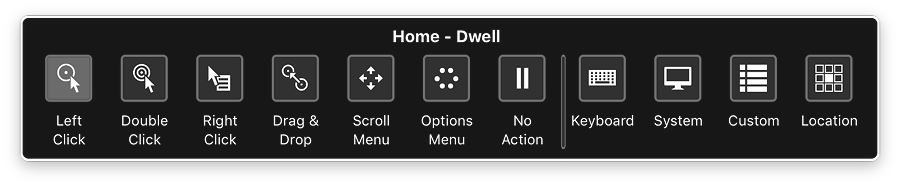
Settings has a number of options: Left Click, Double Click, Right Click, Drag & Drop, Scroll Menu, and Options Menu. In addition the Home Dwell panel also displays selectors for Keyboard, System, Custom and Location (of Dwell home on the user's screen).
Depending on the selected action, holding the cursor still will prompt that action after the specified dwell time (the amount of time the cursor is at rest). Also available in Settings are: Default dwell time (as above) and Home Panel dwell time. A Zoom after option (with a check box) allows selection of a time before a small rectangular magnifying panel appears onscreen. A final option for Dwell movement tolerance allows the user to select an option in pixels: the default was 20 pixels.
At the bottom is a check box to allow the control option to automatically revert to Left click. There is also a button for Hot Corners: actions when the cursor is moved to one of the four corners of the screen.
The Dwell Control panel provides a number of ways in which the Mac and other devices can be tuned so that they provide better input for users. Apple has provided some documentation that allows users and developers to make use of these controls. This text will be updated if more documentation becomes available. There are also a couple of useful articles from other sources, directly involved with providing assistance to disabled people (see below).
Useful Sources:
See also:
Graham K. Rogers teaches at the Faculty of Engineering, Mahidol University in Thailand. He wrote in the Bangkok Post, Database supplement on IT subjects. For the last seven years of Database he wrote a column on Apple and Macs. He is now continuing that in the Bangkok Post supplement, Life. He can be followed on Twitter (@extensions_th)
|

|