System Preferences in macOS, Sierra: Desktop & Screensaver

eXtensions - Thursday 29 September 2016
|
System Preferences in macOS, Sierra: Desktop & Screensaver |
 |
|
|
By Graham K. Rogers
DesktopThe way the desktop images are displayed remains the same. In earlier versions of OS X, selecting a desktop picture would display that image on every desktop or space as Apple now calls them (see Mission Control). Since OS X 10.9, Mavericks, each space can have a separate desktop picture.The Desktop pane is in two main parts. At the top left is the current desktop image displayed as a thumbnail. This changes if the user works in another space which has a different desktop picture allocated. The name of the picture is shown just to the right of the thumbnail panel.
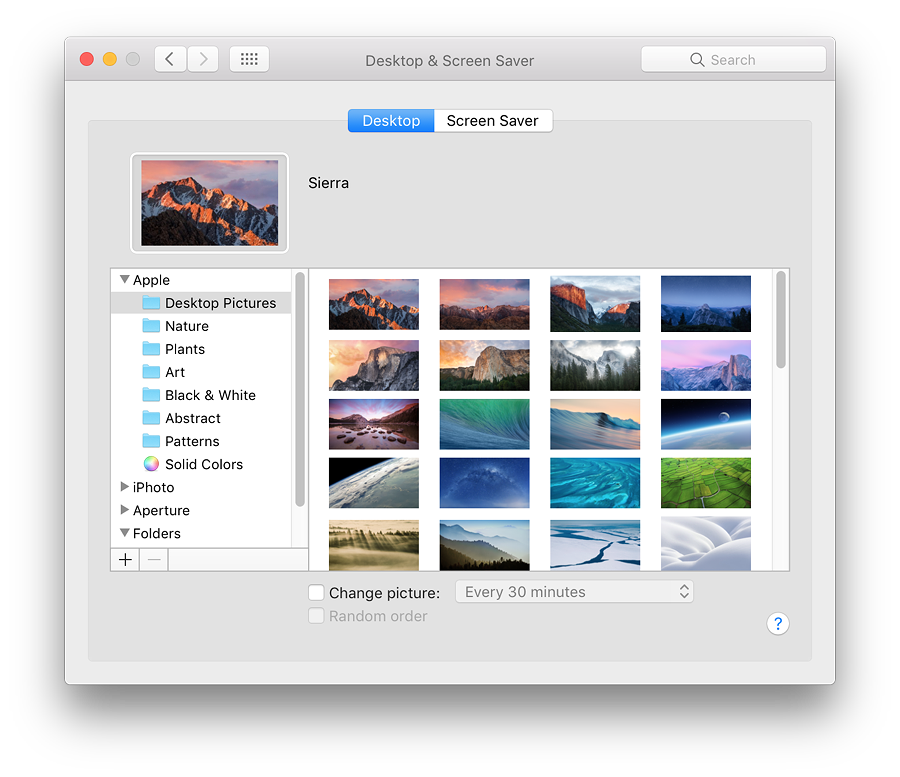
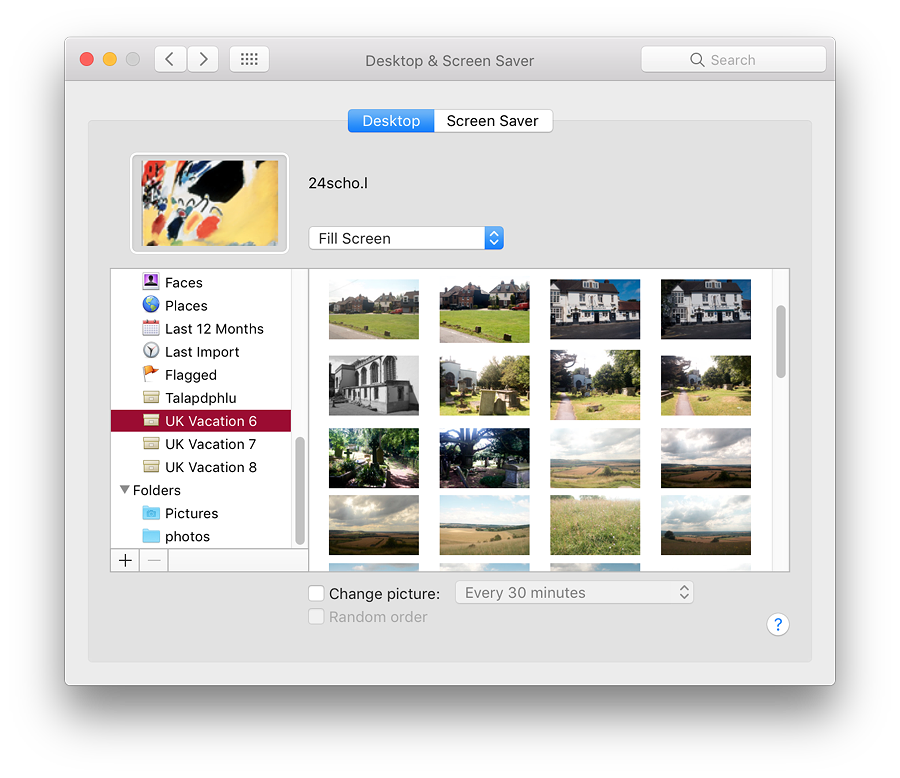
Albums from Photos are accessible (and if the user has ever used them, the current Aperture and iPhoto libraries), giving access to a user's own photographs. Below these two menu items are Pictures folders. Using a + icon at the bottom of the panel a Finder panel opens and we may also add our own folder selections. The - icon removes unwanted folders. When any folder is highlighted, images in that folder appear in the main panel. Clicking on a picture makes that the desktop picture for the current space. The picture also appears as a thumbnail. This will change as a new space is accessed. There is no Undo button. Below the panels are two checkboxes. Selecting the first makes it possible to change the picture with several time-settings, from Every 5 seconds up to Every day. There are two other options in that menu: "When logging in" and "When waking from sleep". When this box is checked, the image icon changes. This feature only works for those spaces it is applied to: a user can have one or more spaces that change the pictures, while others keep the same image. If the Change picture box below the panel is checked, the Random order item below becomes available. When the checkmark in the Change picture box is removed, the picture originally selected may not be shown if a different album has been accessed.
Screen SaverThe Screen Saver panel is unchanged from the way it has been since OS X 10.9, Mavericks. Slideshows and Screen Savers are shown as a single group of 21 options.The top 14 slideshow options are the same as those available before, although on my installation there is a slightly changed order: Floating, Flip-up, Reflections, Origami, Shifting Tiles, Sliding Panels, Photo Mobile, Holiday Mobile, Photo Wall, Vintage Prints, Ken Burns, Classic, Scrapbook and Snapshots. Thumbnails of the slideshows are shown in the left hand panel. Twelve of the fourteen use the Ladybug desktop picture as illustration. The icons have some subtle display changes, but their content is mostly the same. Scrapbook and Snapshot use mini image icons.
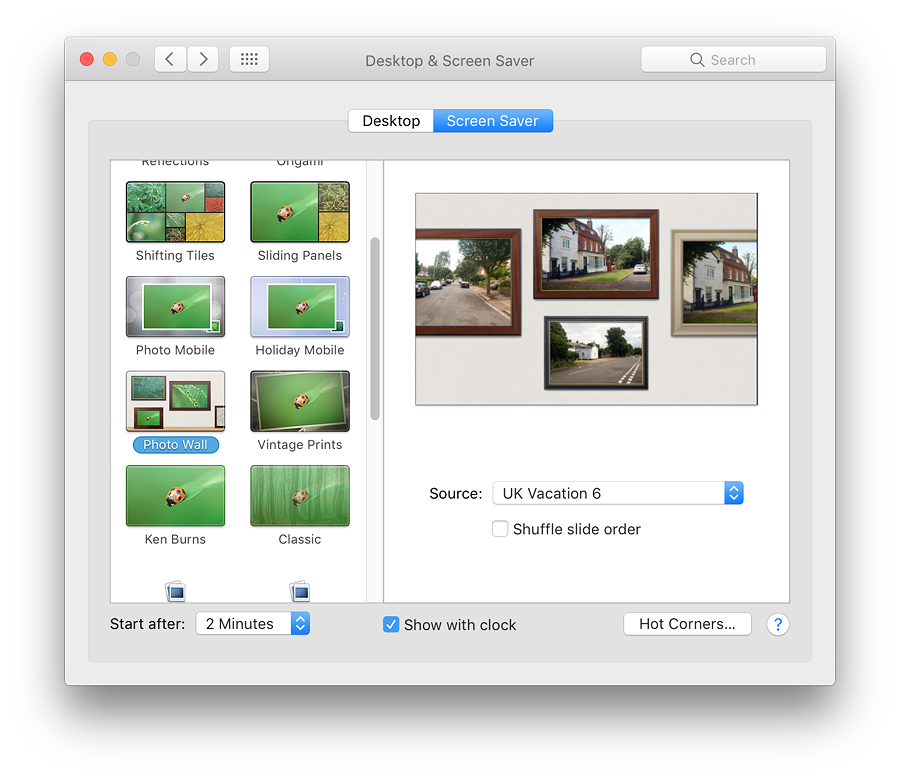
Users may also choose from the Library or any suitable folder. As a source is selected, so a slideshow of sample images is displayed in a small window above the selector button. A checkbox below the button allows shuffling of image order. While Snapshot (using the same sources as the other screensaver types) did work, I have never been able to make the Scrapbook screensaver work.
When a screen saver is selected, a preview appears in the window to the right. A button below for Options, when available, can be pressed. These are not the same for each screen saver:
There are three additional controls at the bottom of the screen: a button for selection of the time to start the screen saver (Never and time intervals from 1 minute to 1 hour); a checkbox for "Show with clock"; and a button for Hot Corners. This opens a panel which has four buttons for actions to be started when the cursor is moved to the four corners of the screen. In my case, I use top right to Put Display to Sleep, bottom right to Start Screen Saver, and top left for Desktop. Actions available are
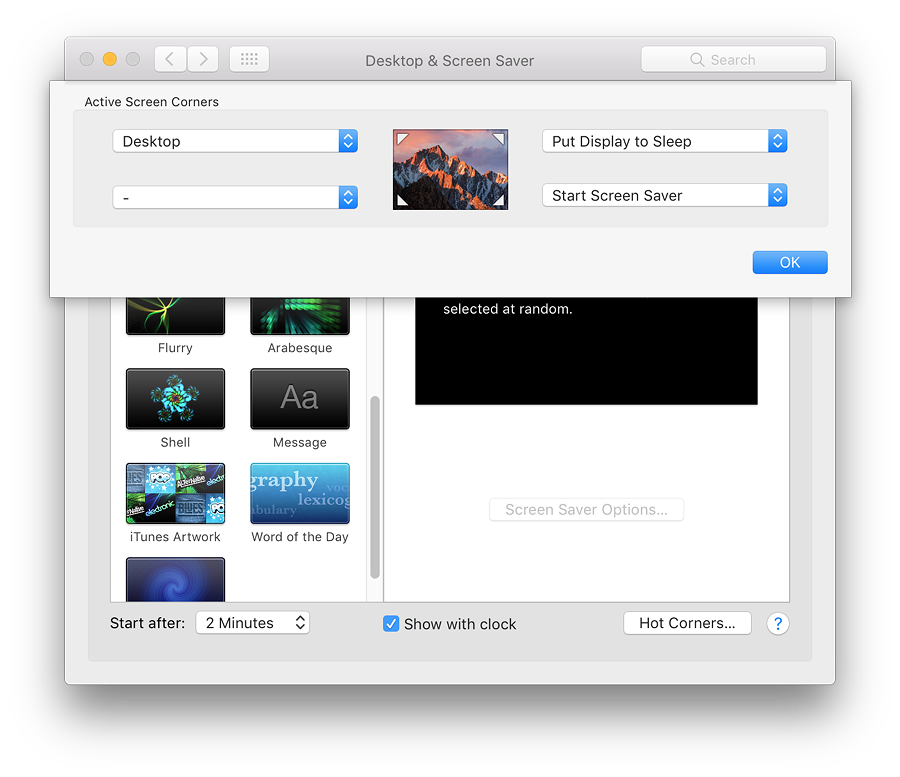
NoteIn an article that is still available online, put out a couple of days after the release of OS X 10.9, Mavericks, Thorin Klosowski, writing on LifeHacker, pointed out that images provided for screen-savers (such as the National Geographic images) could also be used as desktop wallpapers.As above, this may also be effected by using the + icon at the bottom of the Desktop panel. In the Finder panel that opens we may use the Finder menu to navigate to the /Library/Screen Savers/Default Collections/ and add any folders required. [Klosowski writes that the images could be copied using the Finder, but they are accessible this way as well.]
See Also:
Graham K. Rogers teaches at the Faculty of Engineering, Mahidol University in Thailand. He wrote in the Bangkok Post, Database supplement on IT subjects. For the last seven years of Database he wrote a column on Apple and Macs. He is now continuing that in the Bangkok Post supplement, Life. He can be followed on Twitter (@extensions_th) |
|

For further information, e-mail to

|