System Preferences in macOS, Sierra: Siri (Updated - Mac mini)

eXtensions - Sunday 16 October 2016
|
System Preferences in macOS, Sierra: Siri (Updated - Mac mini) |
 |
|
|
By Graham K. Rogers
At Apple's Worldwide Developer Conference in June 2016, it was announced that Siri functionality would be added to the Mac with the release of macOS, Sierra.
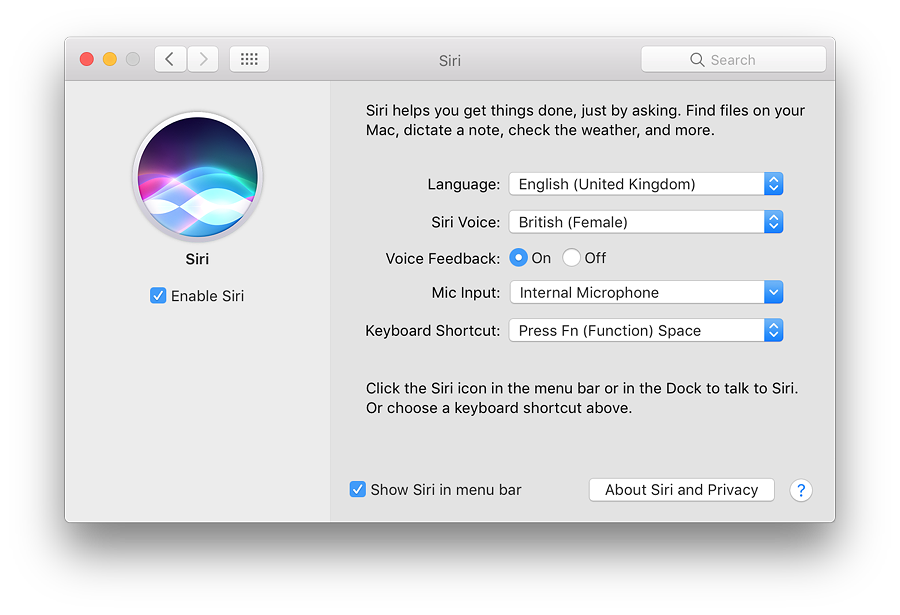
The right side of the panel has five buttons and other controls. The first button allows the user to select the language that Siri will work with. There are 41 language options (including regional variations) available in the menu revealed. At the top are any preferred languages that the user has selected in the Language & Region preferences panel. Of the 41 languages choices available for Siri, certain languages (Chinese, English, French, German, Spanish particularly) have several options: Chinese for example has 2 Cantonese options and 2 for Mandarin; English has 9 options.
Several languages (like Malay, Portuguese, Turkish) offer a female voice only. Experience with both iOS devices and macOS suggest that - for English especially - it may be useful to try a selection of languages and voices for the best input and output for the user.
If the feedback option is set for On, when Siri is asked something, as well as the text panel, a voice will also answer the query. Depending on what is asked, answers from Siri may display a certain humour. Changing the Voice Feedback option from On to Off (or vice versa) is instant. No restart is required.
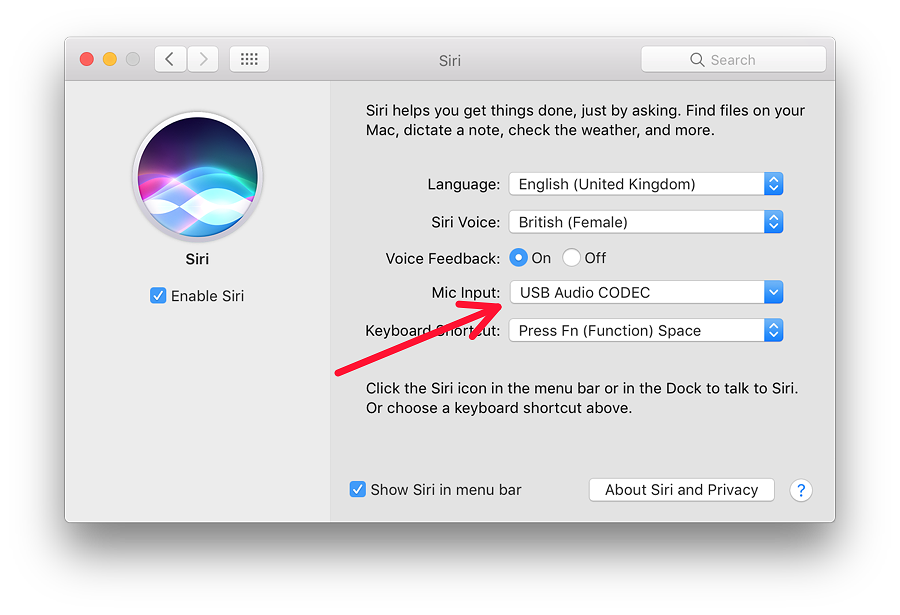
The default key combination on my MacBook Pro is Fn + Spacebar. A menu revealed when the button is pressed offers two other options (Option + Space, Command + Space), plus Off. There is also a Customize option. When this is selected, a blank panel is available for a user to type in any key combination. However, a warning is given if the shortcut is being used by another action Pressing the shortcut (or the menu bar icon) displays the dark grey Siri panel top right of the screen, with the words, "What can I help you with." Spoken input from the user should elicit a response, although those unfamiliar with the feature may need some time to learn how this may be used. The panel will offer (text) suggestions if the user clicks on it. At the bottom of the panel to the right of the "Show Siri in menu bar" checkbox, is a button marked About Siri and Privacy. This reveals a panel with an explanation of what Siri is and how it works, including ways online services are used, and how to restrict such access if desired.
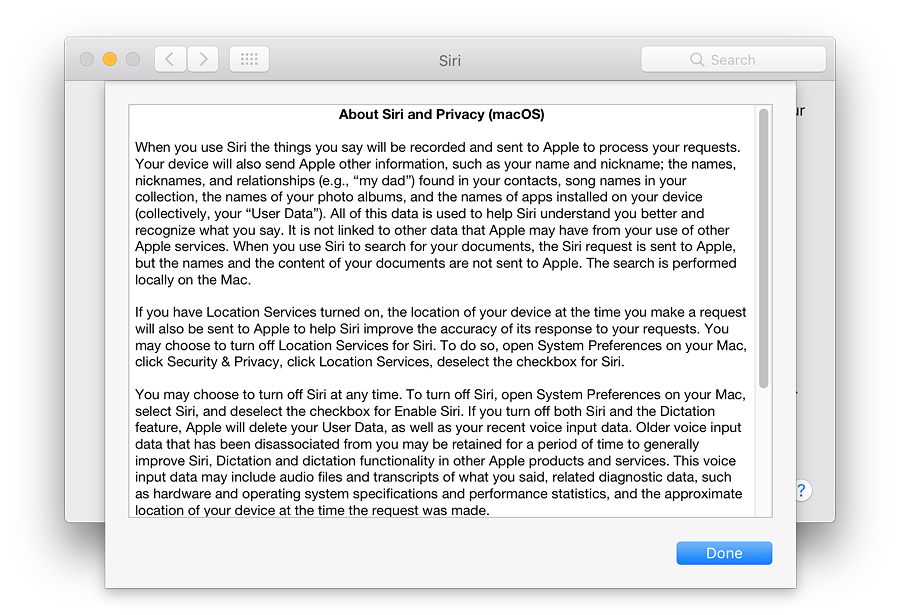
Update - Mac miniI am now able to update information on the operation of Siri on a Mac mini, which like the Mac Pro does not have a built in Microphone.When the Siri panel is first opened, there are two significant differences to the panel on the MacBook Pro: the left side of the panel notes that "No microphone was found" while on the right side all the buttons for selecting Language, Voice and other input were greyed out.
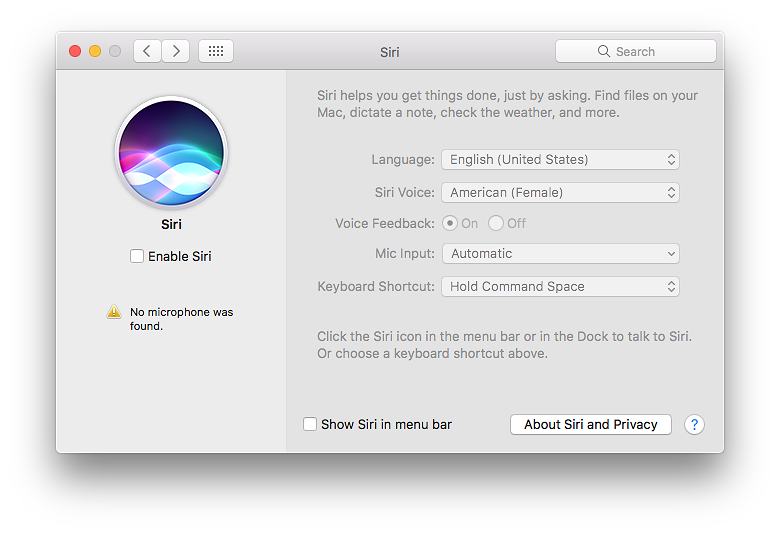
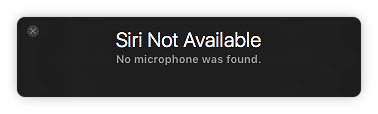
See Also:
Graham K. Rogers teaches at the Faculty of Engineering, Mahidol University in Thailand. He wrote in the Bangkok Post, Database supplement on IT subjects. For the last seven years of Database he wrote a column on Apple and Macs. He is now continuing that in the Bangkok Post supplement, Life. He can be followed on Twitter (@extensions_th) |
|

For further information, e-mail to

|