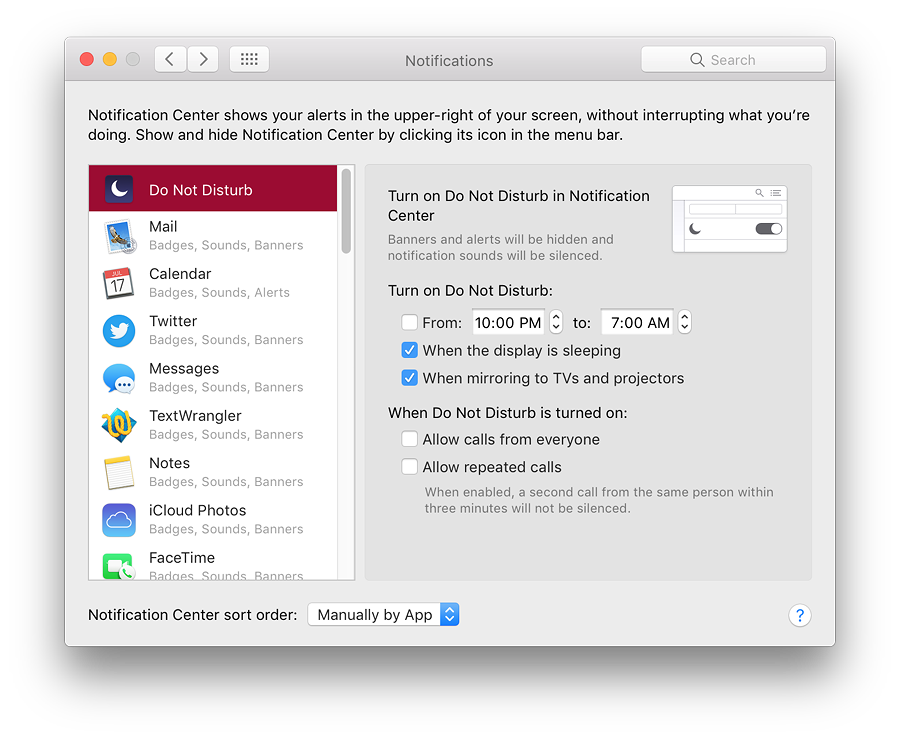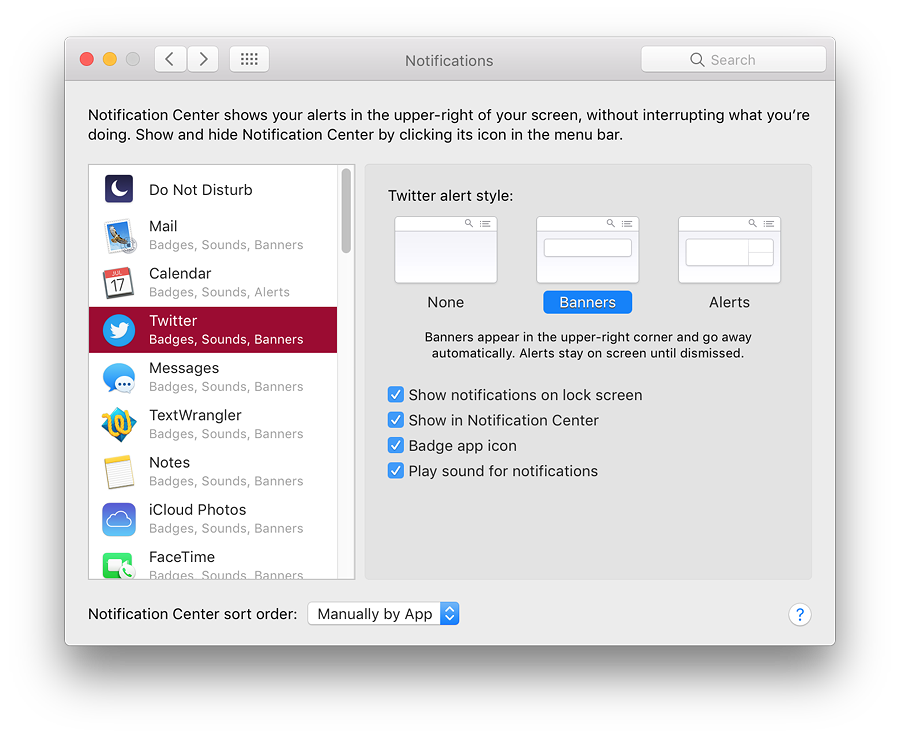|
By Graham K. Rogers
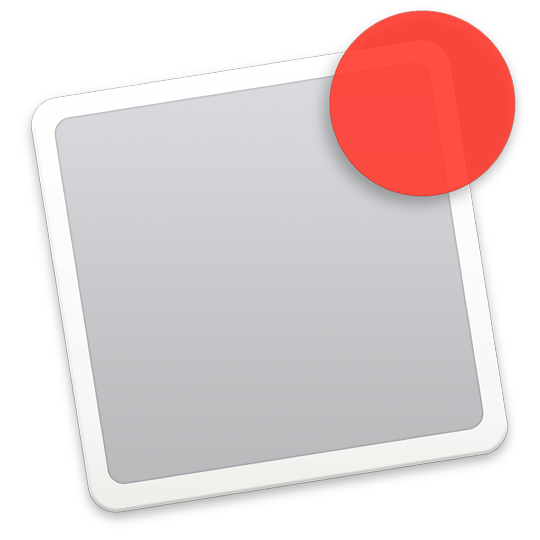
System Preferences in macOS has had a number of changes with the update to version 10.12, Sierra. The Notifications panel has seen small revisions. The Notifications displays show incoming information in a similar way to Notifications on iOS devices.
The purpose of Notifications - originally introduced on iPhones and iPads with the iOS 5 update - is to provide a user with quick onscreen displays of incoming information without interruption to ongoing tasks. There are however several differences to the way this works on Macs. As with iOS, the Notifications display is in two parts: Today, and Notifications. Confusingly, content displayed in each is controlled by separate preference panels.
The items displayed in the Today section are controlled in the relevant section in the Extensions Preferences panel, where the order of items displayed can be changed instantly.
Notification Center on Sierra
Instead of the semi-transparent full-screen display (iPhone) or a large panel (iPad) the notifications panel is a thin screen display to the right of the monitor that slides away when not in use. It is opened and closed by clicking on the 3-line icon at the extreme right of the menu bar. It may also be opened with a gesture (2 fingers, leftwards from right side of the trackpad) when this is turned on in Trackpad Preferences.
In previous versions of OS X, the panel revealed was a black semi-transparent display, but is now a bland grey which some users may not like. Despite there being a dark option for the menubar and Dock in General preferences, this may not be changed.
The Notifications preferences panel is in three parts: a text explanation at the top, with information displays below. To the left is a list of apps or services that use the Notification Center; to the right are controls for the specific apps. These will differ depending on the app highlighted in the left-hand column.
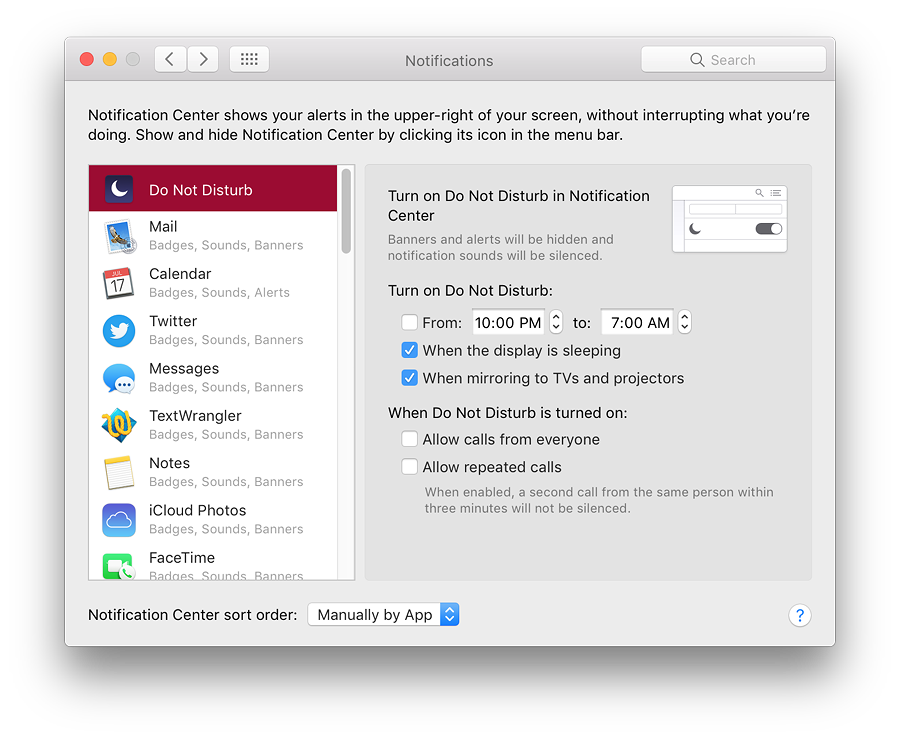
When first used, the apps listed to the left were Apple only items, such as Calendar, FaceTime and Mail. These were in a section marked, "In Notification Center" which no longer exists. Above the apps is Do Not Disturb.
Do Not Disturb may be turned on by scrolling down in the Notification Center. There is an On/Off button. In System preferences, specific times may be selected, for example to allow for when the user is asleep. Checkbox allow the feature to be activated when the display is asleep or when using a projector or connecting to a TV. That would prevent private messages being flashed on a screen when making a presentation, for example.
Two additional checkboxes in the preferences panel control
- Allow Calls from Everyone: if they are to be accepted when Do Not Disturb is On
- Allow repeated calls: if a particular caller tries a second time within 3 minutes to contact the user, the call can be allowed.
[Note that since iOS 8 and Yosemite, calls arriving on an iPhone will also be announced (and can be taken) on a Mac.]
The number of apps now available in the Notifications Center has been expanded considerably by third party services. As apps or services become available for the Notifications Center - through download or update, for example - they are automatically added to the list once a user has granted permission. I cannot find any way to remove an item once listed (there is only the None option). Like the previous, "In Notifications Center", the section "Not In Notifications Center" no longer exists.
Items in the list in System Preferences are displayed in the same top to bottom order in the Notifications panel when viewed. Items may be clicked and dragged into the preferred order in the preferences panel. Changes are immediate, but may not be obvious if no notifications are current, unlike with Today where the order changes right away.
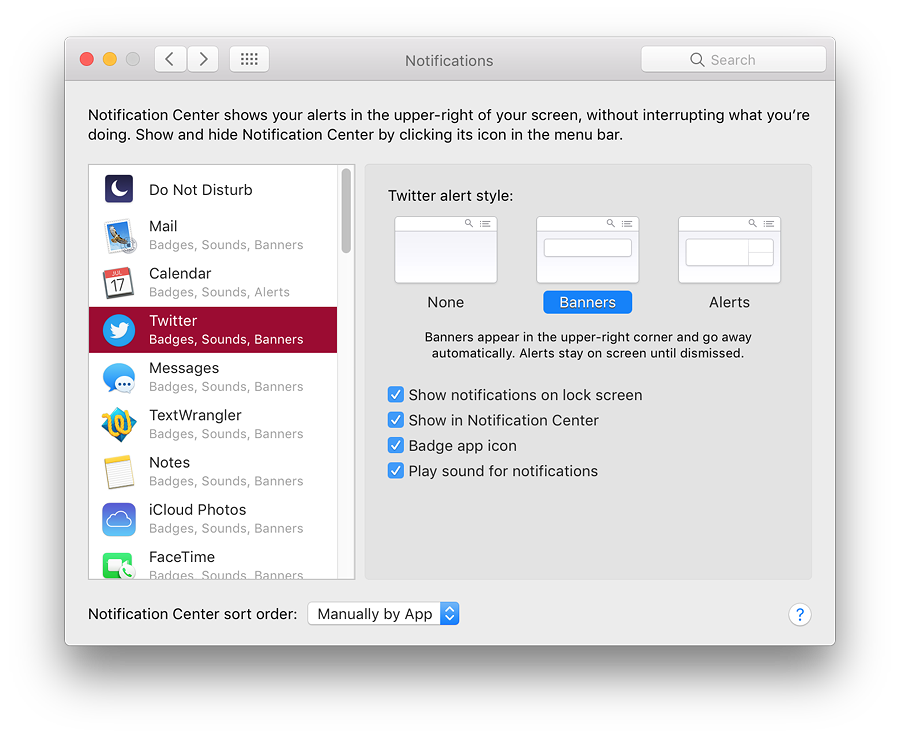
Each item in the list has settings which offer options as to how the incoming data is displayed. To the top of this options panel is the alert style: None, Banners or Alerts. Text below explains that Banners appear in the upper-right corner and go away automatically. Alerts stay on screen until dismissed. Each app will have its own specific settings using checkboxes and buttons.
The banner is thin and contains the basic information. Alerts are broader and have two buttons (e.g. "Delete" and "Reply" for Mail). The system voice can also announce the arrival of such notifications.
At the bottom half of the panel are up to five checkboxes (see comment below):
- Show notifications on lock screen;
- Show message preview, with a button alongside for "when unlocked" or "always";
- Show in Notification Center - turns the feature on for the specific app or service highlighted.
- The Badge app icon shows a small icon of the specific app for easy identification
- Play sound when receiving notifications may be useful for certain apps or services, but if there are a lot of incoming messages, this may disturb the user so may be deselected. As above, this feature is not available for Twitter, Facebook or Linkedin.
Some of the applications listed may not show all of these checkboxes when highlighted. Most of those I have listed show 4, Twitter and some others only show 2. Twitter (alone of all the services I use) also displays a Notifications button. This reveals a panel with 2 sections:
- Show notifications for: with a checkbox for Direct Messages
- Show mentions and replies from (radio buttons):
- No one
- People you follow
- Anyone
At the bottom of the panel is a button which allows sorting of the Notification Center. This has been changed and now has three options: Recents; Recents by App; and Manually by App.
See Also:
Graham K. Rogers teaches at the Faculty of Engineering, Mahidol University in Thailand. He wrote in the Bangkok Post, Database supplement on IT subjects. For the last seven years of Database he wrote a column on Apple and Macs. He is now continuing that in the Bangkok Post supplement, Life. He can be followed on Twitter (@extensions_th)
|