System Preferences in OS X 10.9, Mavericks: Startup Disk

AMITIAE - Wednesday 20 October 2013
|
System Preferences in OS X 10.9, Mavericks: Startup Disk |
 |
|
|
By Graham K. Rogers
Startup DisksThe Startup Disk preference panel has a single window in two parts. At the top are listed any disks or partitions that the system recognizes as available to start the computer in OS X. In a normal environment, one disk is shown. With earlier versions of OS X there were two icons: the current disk and a Network startup (no longer shown).
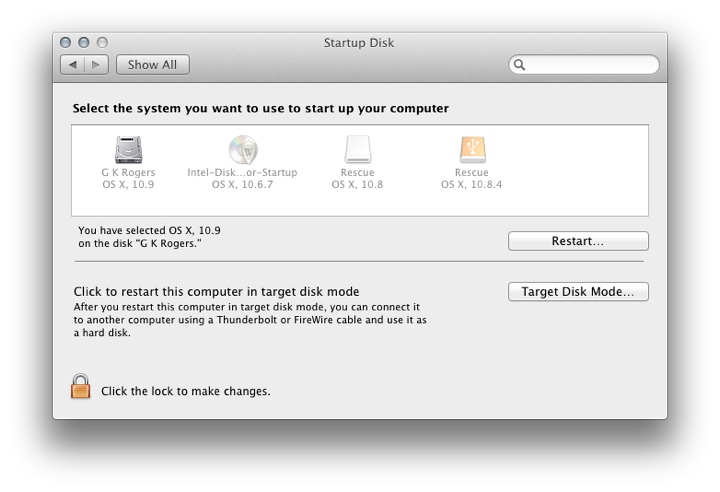
Startup Disk Preferences: 15" MacBook Pro Mid-2010
In a second screen shot taken from the latest MacBook Pro (released November 2013) only three disks are shown. The newest Mac has no disk drive so Disk Warrior cannot be used as a startup disk in this way.
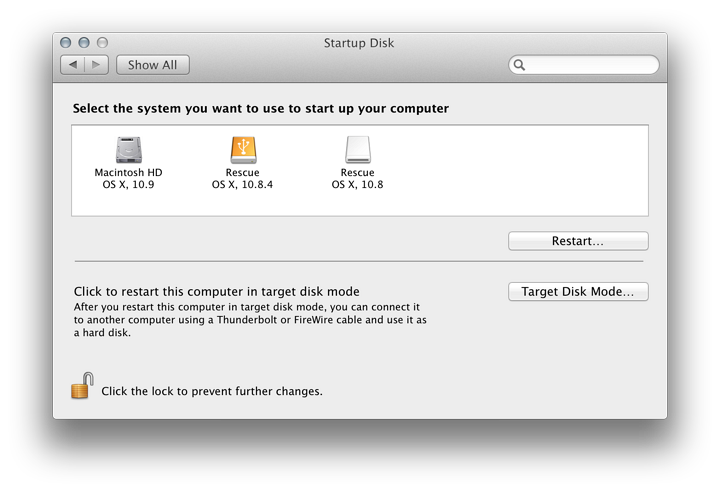
Startup Disk Preferences: 13" Retina MacBook Pro Late 2013
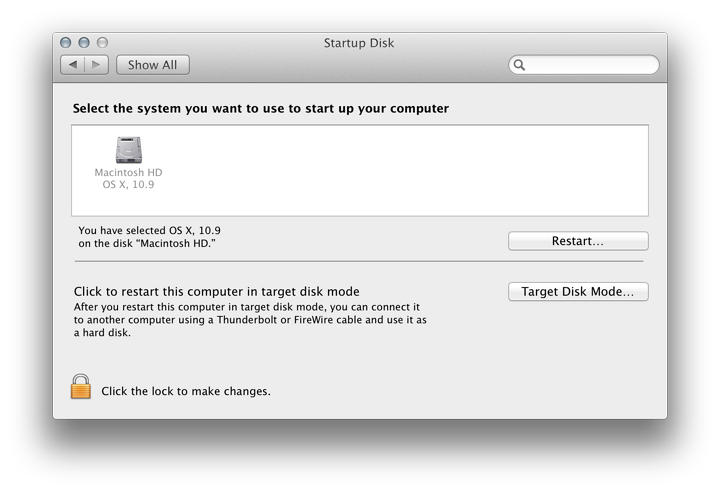
In this top part of the panel - to the right - there is also a button marked restart. For those computers with an optical drive, if a disk is inserted in the drive (like Disk Warrior), this can be selected instead of the main disk. We can restart directly using the preference pane or, when such an optical disk is used, by using the C key at startup. Any disk with a usable operating system can be selected in this panel and the computer will restart from that. If the computer cannot be started in order to make such a selection, it may also be possible to find a bootable disk by restarting with the Option key pressed. I have more information on Startup Keys in an earlier article available online.
Target ModeThe bottom half of the Startup Disk panel is for access to Target Mode. This is a highly useful way to connect two Macs using a Firewire or Thunderbolt cable: one becoming the slave of the other. As newer Macs are able to use Thunderbolt connections, the panel instructions were changed to reflect this change in available equipment in Mountain Lion. There is a Thunderbolt to Firewire adapter cable available (US$29 or 1,090 baht) via the Apple Online Store.Target disk mode can help in diagnostics and repair. As an example I can run Disk Warrior on my MacBookPro to check and repair the disk on my iMac. It is also a method to transfer large quantities of data quite quickly. The computer will start in Target disk mode when the button (bottom right) is pressed. The target Mac should be connected to a (master) computer before using Target mode. Target mode may also be activated by starting a computer with the T key pressed. The screen on a Mac being used in Target mode will display a large icon while used in this way. With the older Macs this is a Firewire icon. The latest Macs show the Thunderbolt symbol when in Target mode.
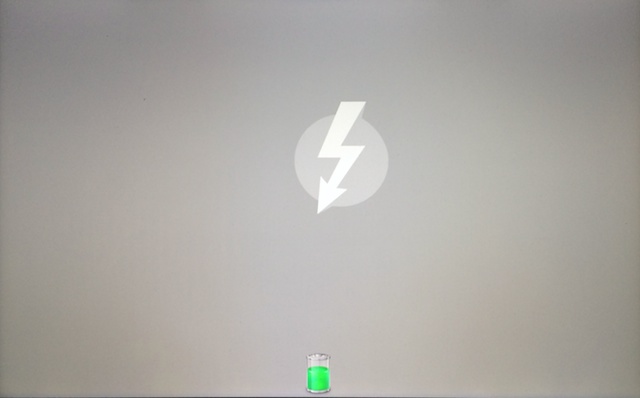
See Also:
Graham K. Rogers teaches at the Faculty of Engineering, Mahidol University in Thailand where he is also Assistant Dean. He wrote in the Bangkok Post, Database supplement on IT subjects. For the last seven years of Database he wrote a column on Apple and Macs. |
|

For further information, e-mail to

|