System Preferences in OS X 10.9, Mavericks: Sharing

AMITIAE - Sunday 17 October 2013
|
System Preferences in OS X 10.9, Mavericks: Sharing |
 |
|
|
By Graham K. Rogers
DVD or CD SharingMy latest Mac does not have this as there is no CD Drive. Likewise, the CDs & DVDs preferences are no longer available.
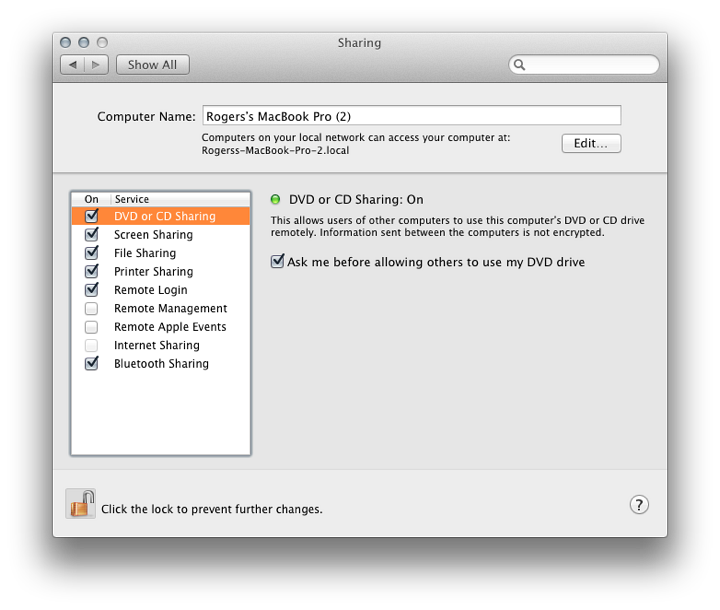
With the shift to Wi-Fi downloads of applications and OS X, such an option may no longer be needed on newer machines.
Screen SharingScreen Sharing is a form of virtual network computing (VNC). I can work on another computer on my home network that has this activated. Remote Internet access is possible, although this means some careful manipulation of settings if a router intervenes because of the different IP numbers allocated by an ISP and the router.
Connections are made by clicking on the computer name if it can be seen in the Finder panel (or using the IP number of the computer with a VNC prefix (e.g. vnc://192.168.10.55) in the "Go" menu, Connect to Server), I can work on the target computer as if it were my own: exactly as if I am sitting in front of that computer.
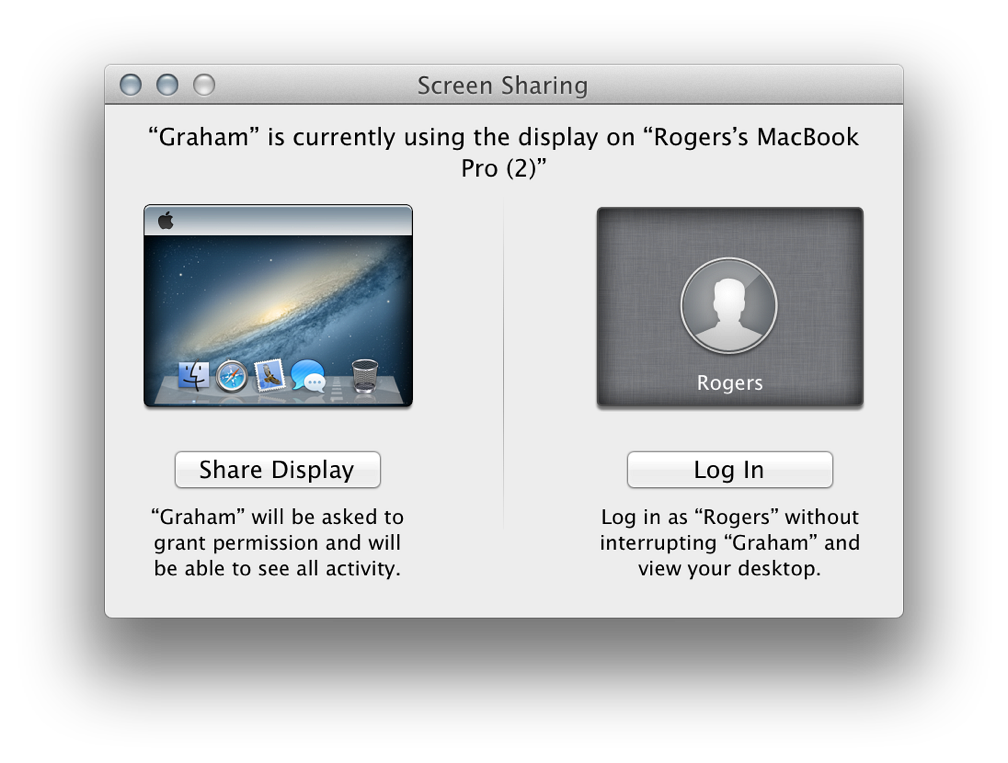
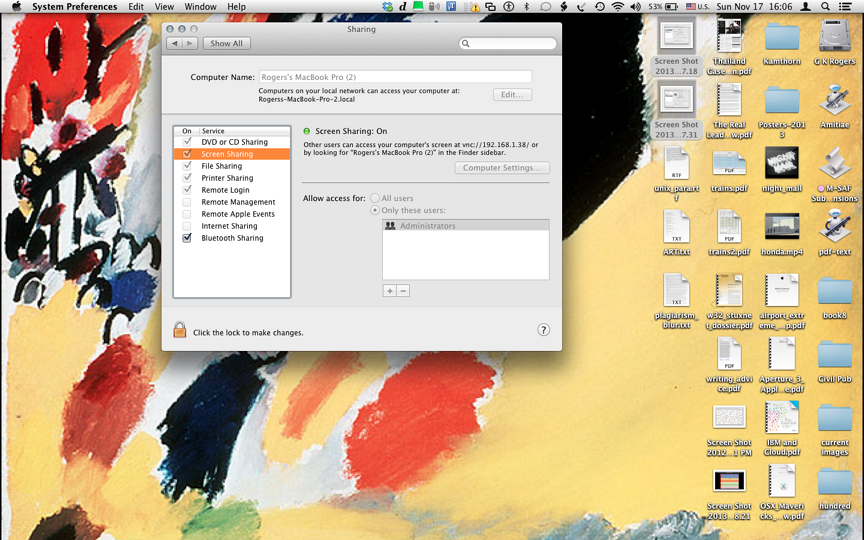
To stop the connection we use the Screen Sharing menu and Quit. See also Remote Management (below).
File SharingFile Sharing activates what Apple calls the "Public Folder". Files placed in here can be seen by all users on the network. The Public Folder also contains a Drop Box in which users place files. The contents will not be visible. This is to prevent another user examining private communications that use this method: once in, only the account owner can use the file.
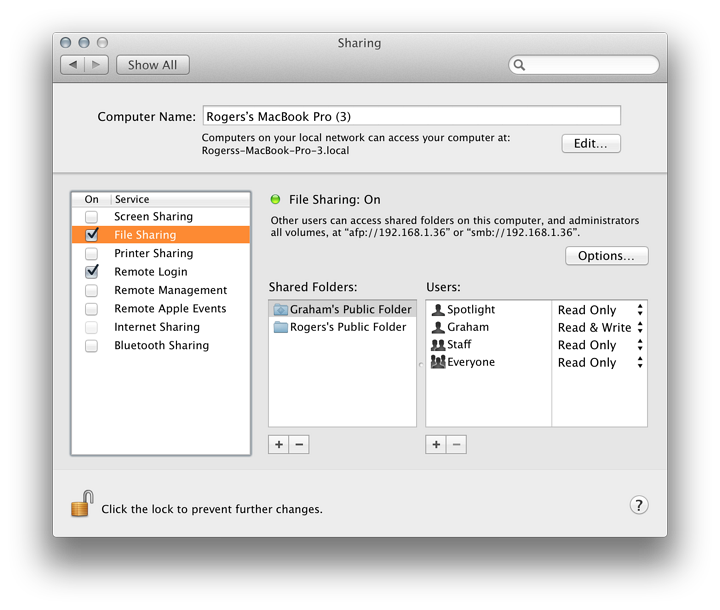
The main panel lists the users and the type of access (Read & Write, Read Only Write Only). It is possible to add new folders, new users and new groups using the + and - icons below. A new "user" with the MacBook Pro that arrived this month is "Spotlight". This is not included in the older MacBook Pro setup.
Printer SharingEarlier, my home office was upstairs, but I tended to work downstairs. However, when I had a printer I did not want to carry it down when working, nor did I want the clutter of a second printer.Printer Sharing allows users to have a single printer, for example attached to my iMac using USB and to print via the LAN. The Printer Sharing option was turned on for the iMac. A button near the top of the pane allows direct access to the Printer & Scanner preferences panel.
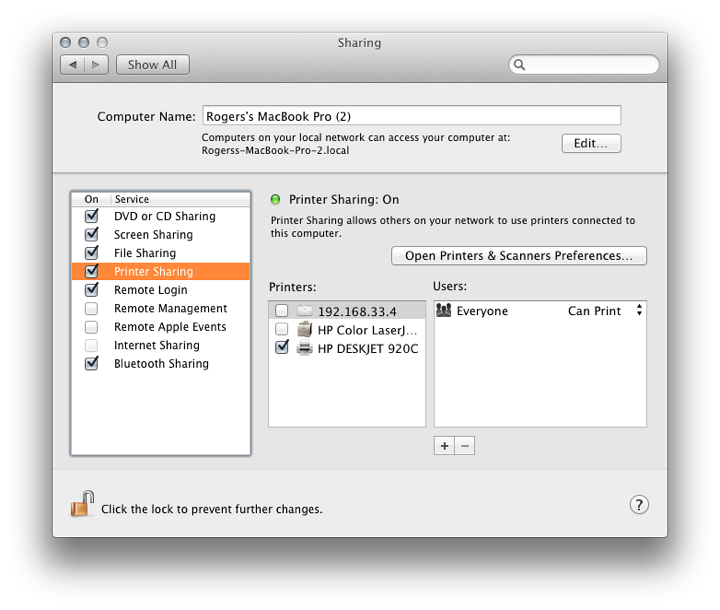
Remote LoginRemote Login works with the Finder. It is similar to File Sharing. When active, a user can log in to the computer from another on the network. There are overlaps here with other types of sharing. The Finder "Go" menu uses several ways to connect quickly to folders on the user's computer or to remote devices using "Connect to Server" (Command + K) which reveals a panel.
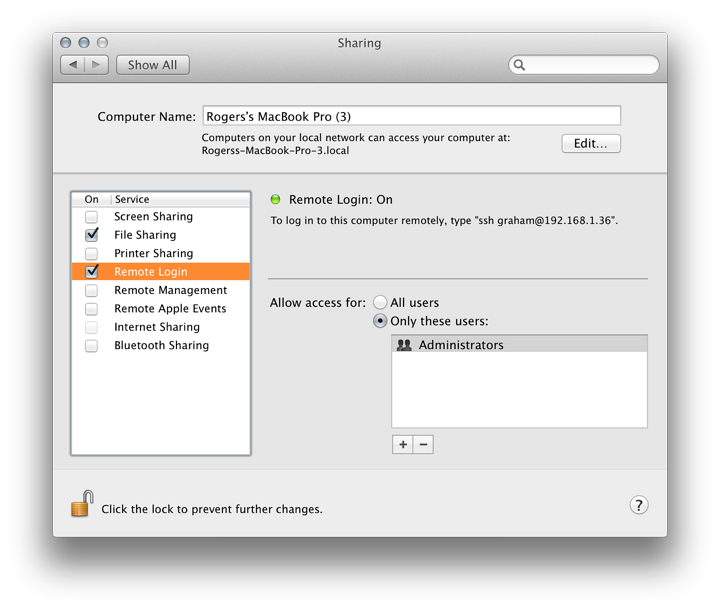
Remote ManagementRemote Management works in conjunction with the Apple program, Remote Desktop. This helps those running a network of Macs, such as in a school Lab, to control the functions of those computers from a master computer.When Remote Management is first selected, a panel is opened automatically (it may also be seen by pressing the Options button) that allows a user to select certain functions. This supersedes Screen Sharing and a note appears if Screen Sharing is selected to this effect. A button in the top half of the information screen is marked Computer Settings. This reveals a panel with several options, including Screen sharing items. There are three checkboxes:
Four boxes below allow entering of computer information for display in a System Overview report. Like Screen Sharing, in the lower section of the information panel a user may select to allow either All or Only specific users to be granted access. Users can be added or removed using + and - icons beneath the user-list panel.
Remote Apple EventsRemote Apple Events is not a way to track announcements from Cupertino about new products, but, according to the preference pane, "Allows applications on other Macs to send Apple Events to the user's computer."Events can be initiated by programs or Apple Scripts and are a way to use the resources of one computer from another, such as shutting down or opening a file. A simple example from the past is the command to print (this now has a specific Sharing panel). This type of feature would be more common in an office where several Macs are used and the sharing of data and resources is integrated into operations. A 2006 document on AppleScript by William R. Cook et al (available online as a PDF), contains several pages (9-13) that may provide some useful background.
Internet SharingInternet Sharing can be useful if a home has limited networking resources: for example a router with a single port, or a computer with no wifi. It is useful also if the internet is inaccessible by normal means. Input to a computer can be from one of a number of sources: Wi-Fi, Bluetooth DUN, or Ethernet. Older computers may also have Firewire while the latest Macs will have Thunderbolt Bridge as an option. Internet Sharing cannot be turned on until a specific output port (or method) is selected.
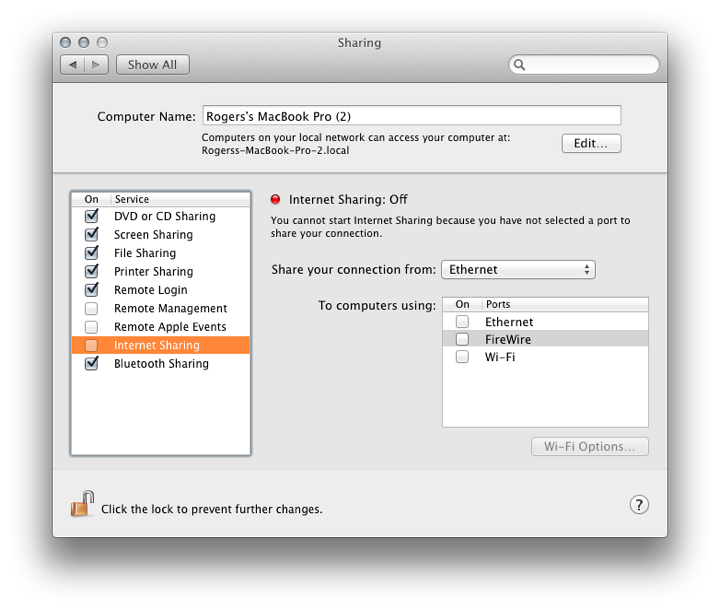
When any Wi-Fi output is selected a Button for Options becomes live and a panel opens to allow configuration of the network: Name, Channel (from 1 - 11), and Security (None, WPA2 Personal). When the Internet Sharing checkbox is selected a panel warns users of possible settings changes.
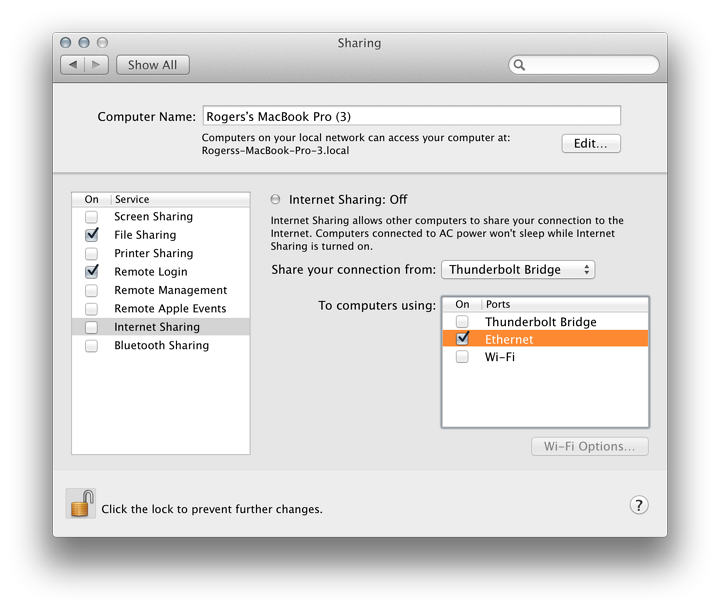
More up to date, for some users of course, is the use of iOS devices and turning on Personal Hotspot. The Mac will link to this and it behaves like a Wi-Fi network.
Bluetooth SharingBluetooth Sharing covers the downloading or uploading of files from devices equipped with this feature. This panel was redesigned in Mountain LionThere are two main parts to the panel. The top section deals with file transfers and has a button with options about actions to be taken (Ask, Accept and Save, Accept and Open, Never). A second button enables the selection of a folder for transfers. The default folder is Downloads, but there is an option for Other, allowing a user to select any suitable location.
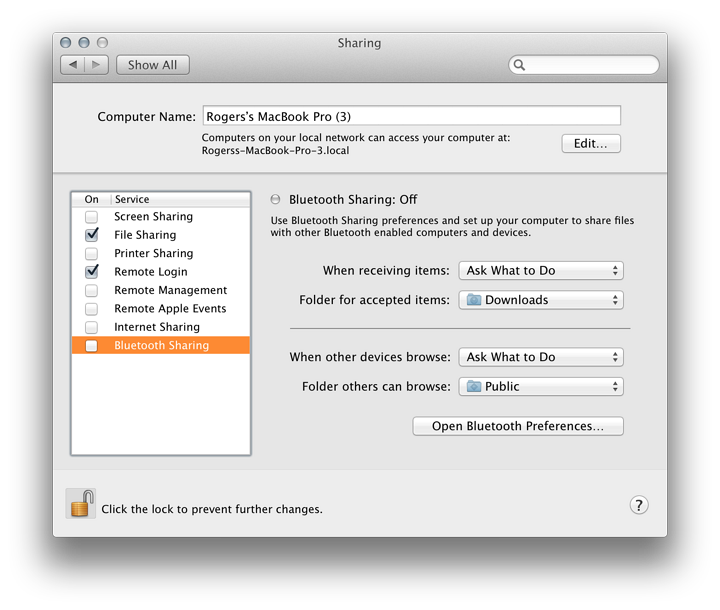
A button at the bottom of the panel links to the Bluetooth preferences panel.
See Also:
Graham K. Rogers teaches at the Faculty of Engineering, Mahidol University in Thailand where he is also Assistant Dean. He wrote in the Bangkok Post, Database supplement on IT subjects. For the last seven years of Database he wrote a column on Apple and Macs. |
|

For further information, e-mail to

|