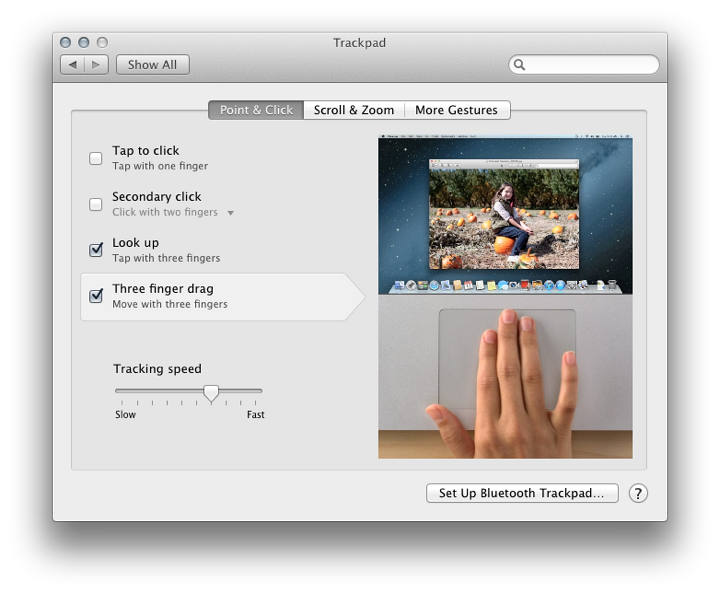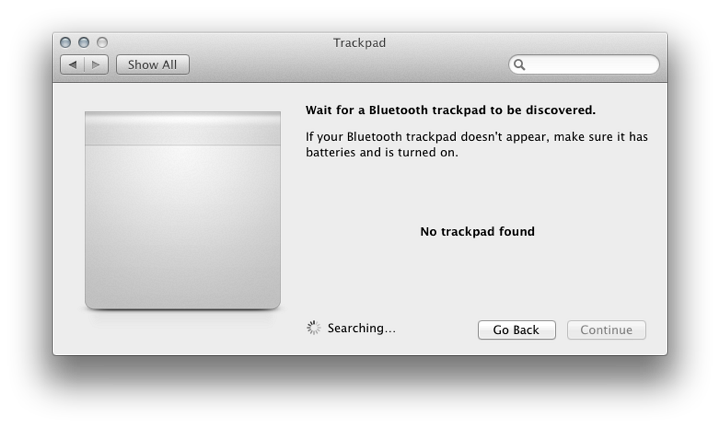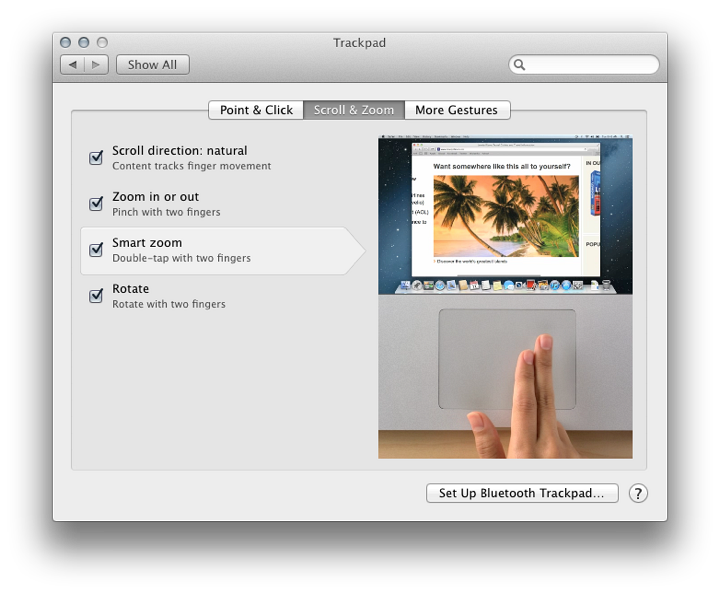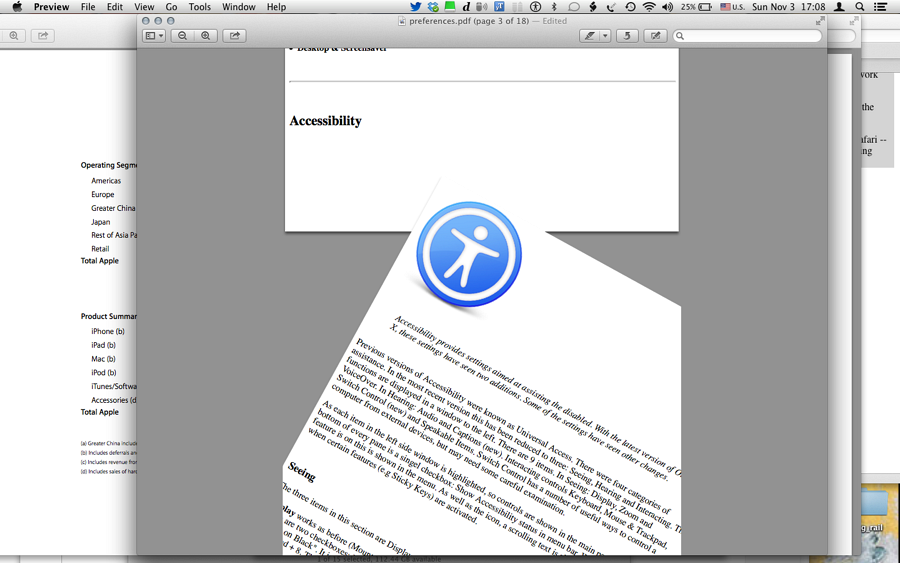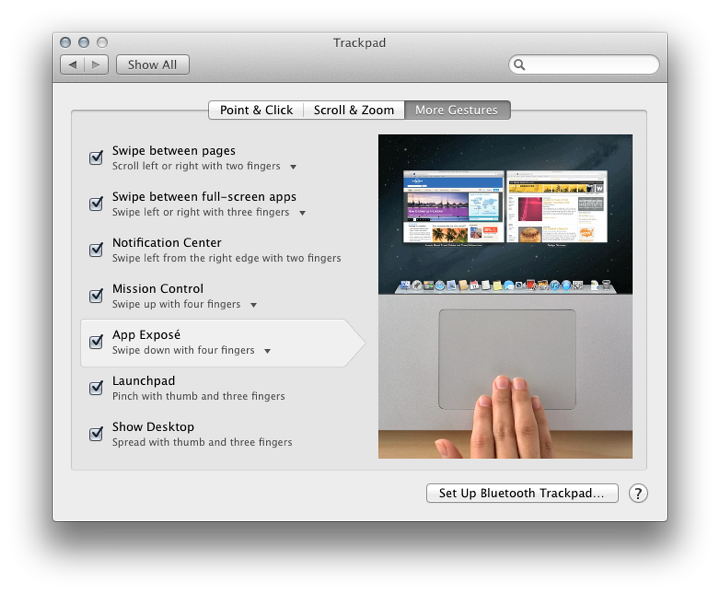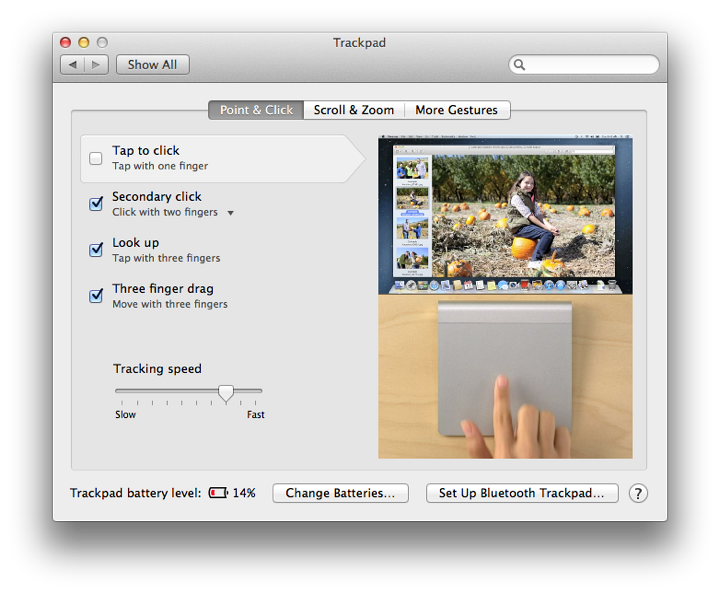|
By Graham K. Rogers
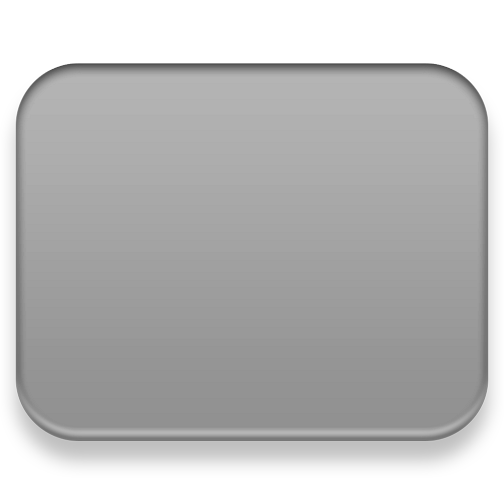
Some of the System Preferences in OS X have seen considerable revisions and additions with the update to version 10.9, Mavericks. The Trackpad Preferences panel, however, has remained unchanged throughout in this latest update to the Mac OS.
Trackpad Preferences had a total revision with the arrival of OS X version 10.7 but the latest update (10.9, Mavericks) remains the same as in 10.8 (Mountain Lion). This preference panel assists with the fine-tuning of either a trackpad that is built in to a notebook computer or the Magic Trackpad that connects to a computer via Bluetooth and brings the same functions to desktop computers.
The panel for Trackpad preferences is in three parts: Point & Click; Scroll & Zoom; and More Gestures. All gestures and options are illustrated with video clips to the right of the panel. These are also unchanged from Mountain Lion.
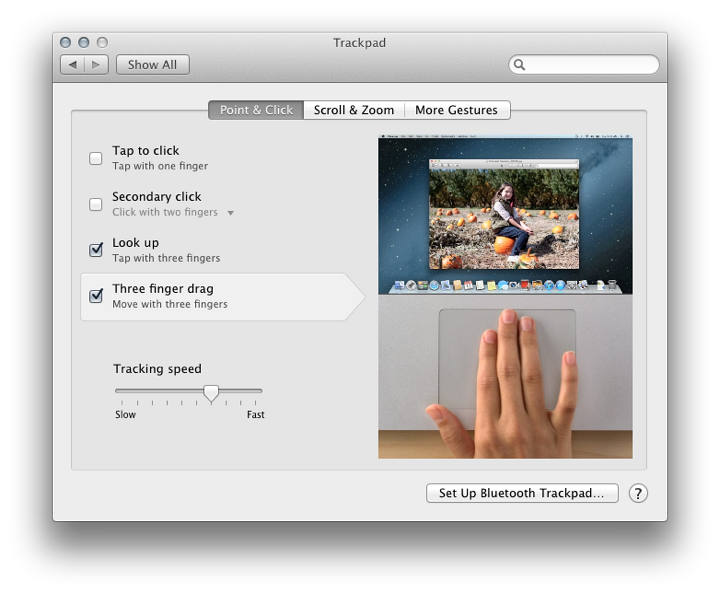
Point & Click
There are four options in this section of the Trackpad preferences:
- Tap to click (Tap with one finger) makes the trackpad act like a mouse button or trackpad bar. It seems to be the normal input method for Windows users (I prefer this off which confuses my students).
- Secondary click - When Tap to click is not selected, the normal setting for two-finger input is shown as Click with two fingers. The video clip shows the demonstrator tapping on the trackpad. This may not work with all computers. Clicking on the trackpad bar will act as a secondary click when one of the other two options are used (Click in bottom right corner; Click in bottom left corner).
When the one finger Tap to click is selected, this item changes to "Click or Tap with two fingers." This does work as demonstrated in the video clip. Two other options for the Secondary click in this case are: Click or tap in bottom right corner, and Click or tap in bottom left corner. In this case the primary click is relocated to the right.
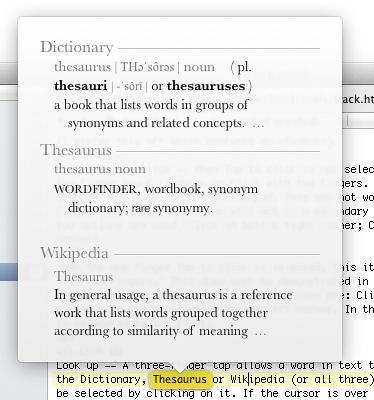
- Look Up
Look up - A three-finger tap allows a word in text to be looked up in either the Dictionary, Thesaurus or Wikipedia (or all three). The word does not have to be selected by clicking on it. If the cursor is over a word and this gesture is used, the word is highlighted in yellow and a panel appears with information. Those with Little Snitch may want to choose the option to access links, "forever".
Highlighting is not always instant and may need a second tap to make sure.
- Three finger drag allows a window to be moved around the desktop in the same way as if the trackpad button were held down. This also brings a window to the front when used.
At the bottom of this panel is a slider bar for tracking speed (Slow - Fast). Also at the bottom right of all panels is a button for setting up a Bluetooth Trackpad (such as Apple's Magic Trackpad). A panel is opened and a search for a suitable Bluetooth device starts in the same way as the Mouse Preferences would search for a Bluetooth mouse. The trackpad should be on and discoverable.
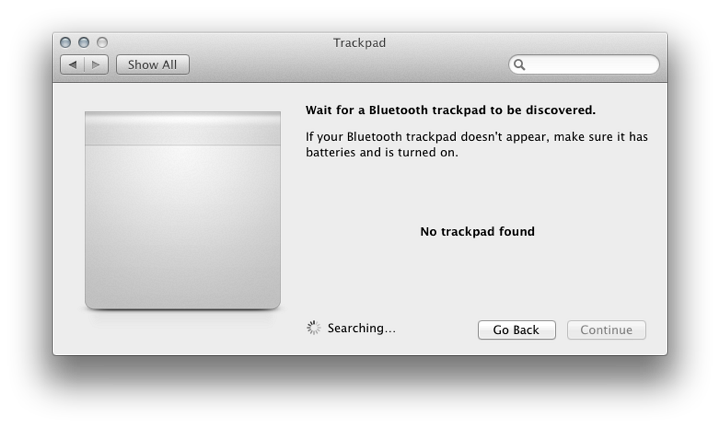
Scroll & Zoom
The panel that controls the zooming and scrolling functions possible with the trackpad appears to have been unchanged. There are four gestures. None of these has any options:
Scroll direction: natural - When this is checked, as the fingers scroll down, so a page moves down, in the same way as occurs on the iPhone or iPad. It works with the page and not with the scroll bar. Those who prefer the movement of the scrollbar to follow finger movement (fingers upward, scrollbar up) may wish to leave this unchecked.
Zoom in or out - The Pinch with two fingers, as on iOS devices, will enlarge images and certain text content (Safari, Preview) when the gesture opens. It makes them smaller with the closing action. This may not work with some third party applications.
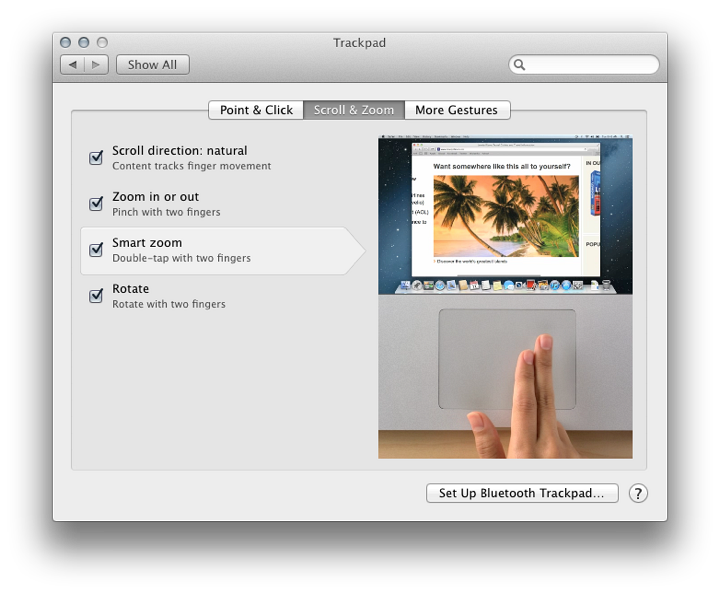
- Smart zoom - a double-tap with two fingers -- enlarges pages. A second double-tap will return them to the normal size. As with the Pinch, this only works with certain applications.
- Rotate - This allows a user to turn an image -- or a page in certain applications (like Preview, but not Safari). It is effective in Apple's photo software, like Aperture or iPhoto for rotating images quickly but only 90 degrees (also 180 and 270).
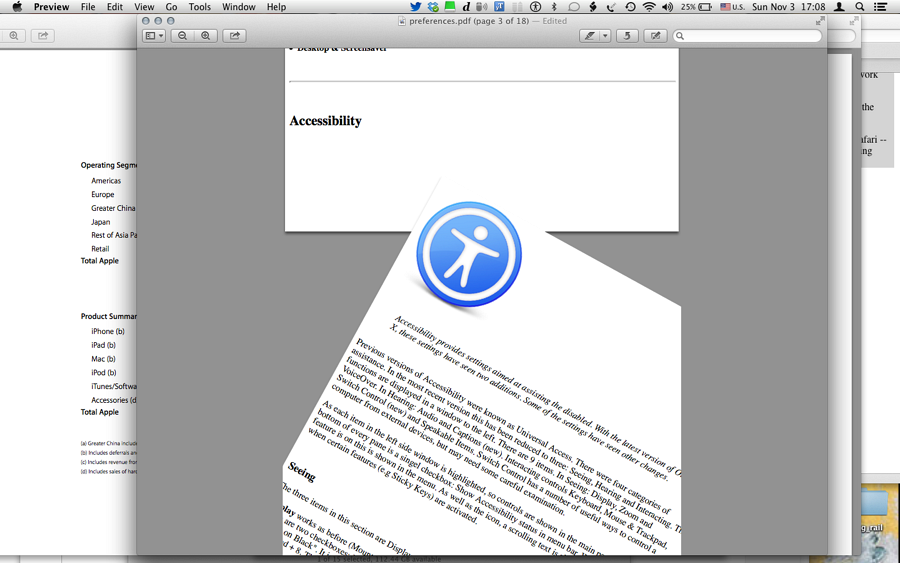
More Gestures
The final section has now has the same seven options that were available in Mountain Lion.These are of varying degrees of difficulty.
- Swipe between pages - a two-finger swipe to left or right scrolls between pages in some applications, such as Safari, where we can view pages that were loaded or viewed before the current one.
Options here are to swipe with three fingers (to the left or right), or swipe with two or three fingers.
- Swipe between full-screen apps - this may be effected with either four fingers or three by default. It is also possible to specify three fingers or to specify four. If the three-fingert option is selected, Swiping between pages (above) with three fingers is not available and is automatically unchecked if it had been selected.
If full-screen apps are not in use, the swipe allows any desktop space to be displayed, including Dashboard if that is selected as a space in the Mission Control preference pane.
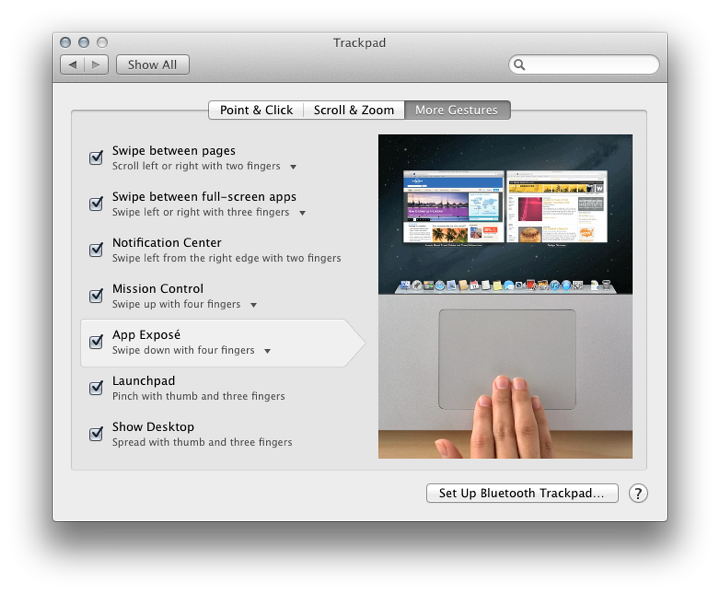
- Notification Center - The two-finger swipe here in a leftwards direction from the right edge of the screen is intended to make the Notifications panel easily accessible. I find this fiddly and it is difficult to make this work. It was quicker to click on the menubar icon or to use a key combination I created in the Keyboard preferences.
- Mission Control may be activated using the four finger swipe up. This displays the current desktop in a smaller size with applications open, with other spaces displayed as thumbnail images above. An option here is that three, instead of four fingers may be used.
- App Exposé - A downward swipe with four fingers accesses App Expos$eacute;. All open windows of the top application are shown minimized on the desktop. The current page is shown in a larger form. As with the Mission Control trackpad gesture above, an option is to use three fingers instead of four.
- Launchpad - the Launchpad feature may be activated using an awkward three finger pinch plus the thumb in a closing movement. This gives a swift access to the Launchpad screens, but may take a little practice to perfect.
- Show Desktop - while the Launchpad gesture may be difficult for some, this gesture, using the thumb and three-finger spread to show the desktop, is perhaps even more difficult. This may also be done - and is far easier - with the F11 key (Fn + F11 on some Macs). All windows are cleared from the screen and the user has a view of only the desktop and icons displayed there.
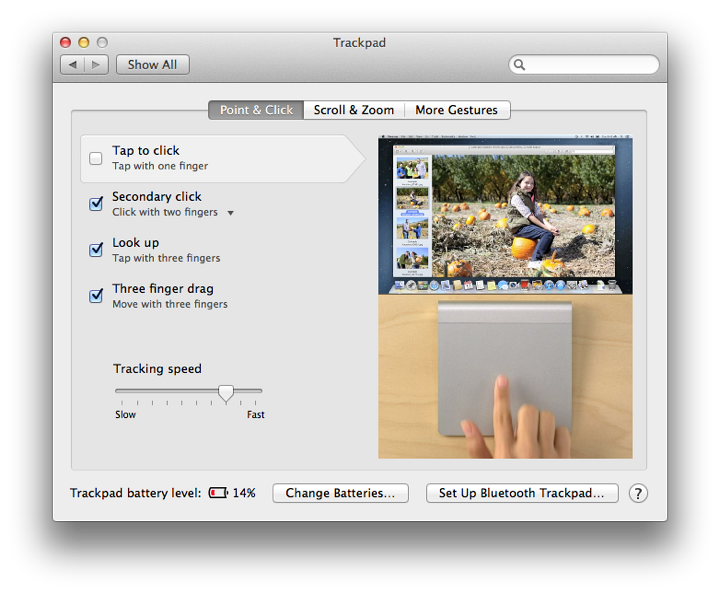
Magic Trackpad
The preferences panel on a Mac that uses the Apple Magic Trackpad is slightly different to assist with features concerning battery life.
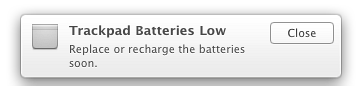 At the bottom of each of the three panes, to the left of the "Set Up Bluetooth Trackpad" button, is a battery level indicator. To the right of this is a button marked "Change Batteries". When this is pressed, an information panel opens with an explanation of how to carry out this task.
At the bottom of each of the three panes, to the left of the "Set Up Bluetooth Trackpad" button, is a battery level indicator. To the right of this is a button marked "Change Batteries". When this is pressed, an information panel opens with an explanation of how to carry out this task.
Like the Magic Mouse (and the wireless keyboard) the Magic Trackpad runs on AA batteries which do sometimes run out. When that happens, the user is given a notification.
Notes
A feature that I use often on the trackpad is Zoom with two fingers that works while pressing the Control key. This option is now in the Zoom features of Accessibility.
Older Macs with trackpads that do not support these gestures will display a simpler trackpad preference panel.
See Also:
Graham K. Rogers teaches at the Faculty of Engineering, Mahidol University in Thailand where he is also Assistant Dean. He wrote in the Bangkok Post, Database supplement on IT subjects. For the last seven years of Database he wrote a column on Apple and Macs.
|

|