System Preferences in OS X 10.9, Mavericks: Dictation & Speech

AMITIAE - Monday 28 October 2013
|
System Preferences in OS X 10.9, Mavericks: Dictation & Speech |
 |
|
|
By Graham K. Rogers
DictationThe dictation feature can be used in any application where typing is normally required, although there are limits to output. To the left of the panel is a microphone icon. This indicates input levels with mauve and black coloring. As the sound increases, the mauve rises.Below this icon, the currently selected input method is shown, for example, "Internal Microphone." Clicking on this reveals a small menu. By default, it is set to Automatic. Other items are "Internal microphone and Line in". This will change if other devices are connected to the computer. The automatic setting chooses the most suitable input method, although the menu allows input to be specified.

A new check box below is marked, "Use Enhanced Dictation". When this is pressed, a download of software that will allow offline use and continuous dictation takes place (see below).
However, when Enhanced Dictation was selected, a download of almost 500MB took place and the text was then changed to remove mention of the download. There were a number of improvements eventually. When I tried the microphone, I was first asked to confirm the language. Adding another language later, needed that to be downloaded. Initially, despite being online, the microphone icon showed all black (no levels indicated) and did not produce any text output. On occasions, the levels showed, but there was still no output. Using the Edit menu in an application, gave me the levels; using the shortcut did not. I was able to change the language used with a menu item on the microphone icon. When Enhanced Dictation was off, the feature worked in the limited way that it had before. Once the second language was installed things were far better. The improvement was significant. I switched back to the United States English in case that were the problem. When I went back to the UK settings it then worked perfectly. Feedback was instant and words were typed almost as soon as I spoke. Accuracy was also much better (but not perfect): the system may need to be trained. This may take several days as the servers learn an individual's particular style, but there was editing on the fly and accuracy improved as this was used. At the bottom of the screen, is a button marked, "About Dictation and Privacy". This opens a panel which has a text explanation of the use of online access and the storage of data on remote servers.
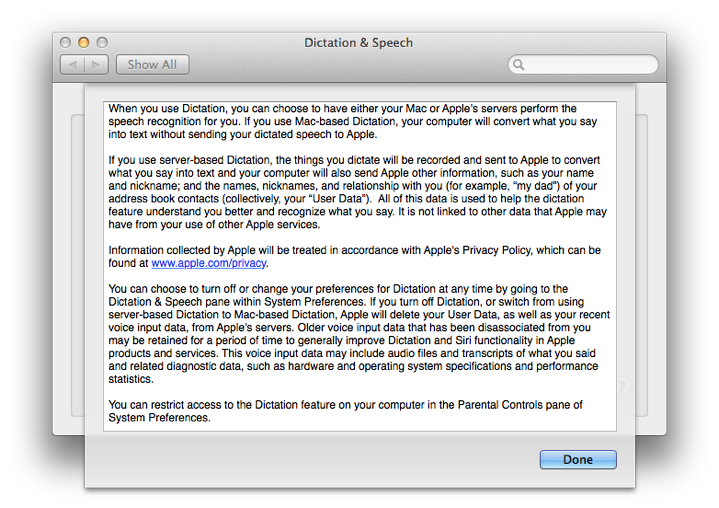
Text to SpeechThe features available in this panel may be useful for those with limited eyesight, for second language learners, or for those whose time is limited. It allows highlighted text to be read out by the System Voice.The main button at the top of the panel is marked System Voice, with the default being Alex. This voice has had considerable work done concerning its output and is perhaps the most natural voice available in OS X.
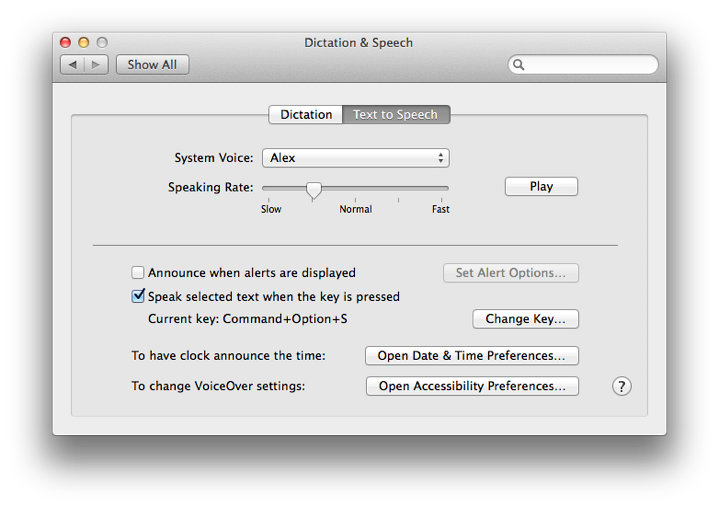
Below the voice selector button is a slider to adjust the rate at which the voice speaks any text. The Fast setting is perhaps only understandable by a native speaker but even then is too fast for full understanding. The Slow setting is almost painfully slow but may well be useful for those learning to read, or for non-native speakers of English. The Normal setting produces output at a reasonable speed for a native speaker. Adjustment using the slider is easy and users should experiment to find the output that suits them best. Beside the slider is a Play button which produces an example of the voice selected at the set speed.
See Also:
Graham K. Rogers teaches at the Faculty of Engineering, Mahidol University in Thailand where he is also Assistant Dean. He wrote in the Bangkok Post, Database supplement on IT subjects. For the last seven years of Database he wrote a column on Apple and Macs. |
|

For further information, e-mail to

|

|