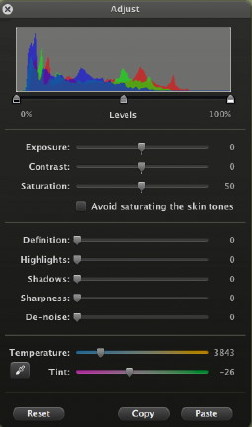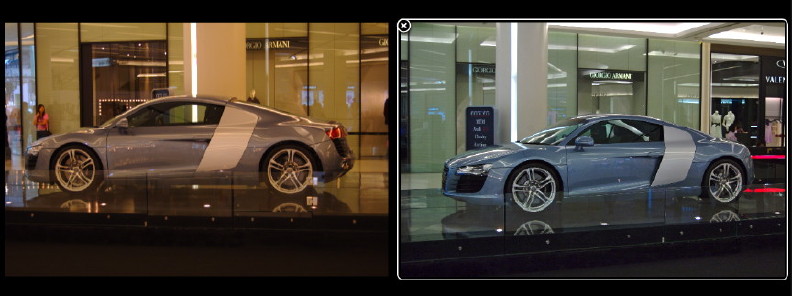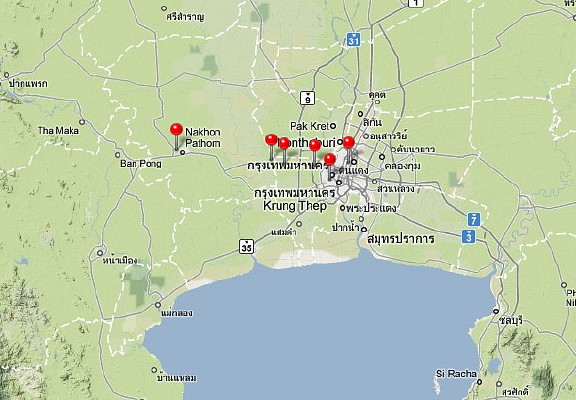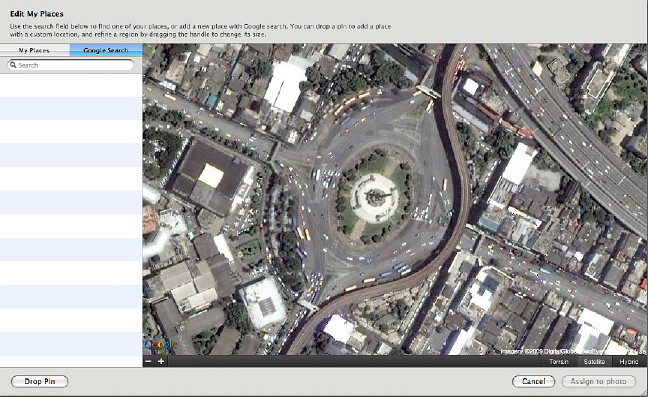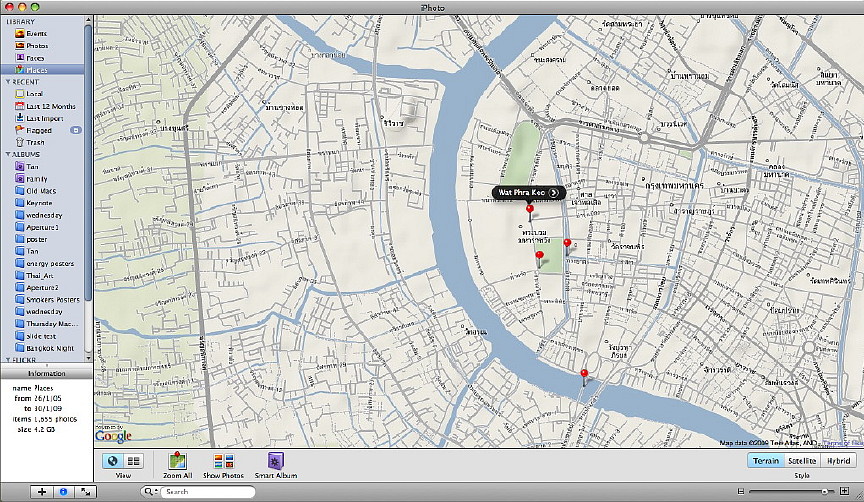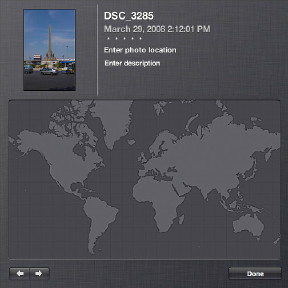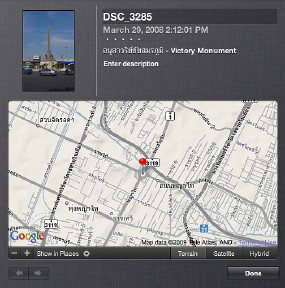In the latest version of iPhoto, the Slideshow which I looked at earlier, is one of fourteen icons in the bottom toolbar. Several are new. These now include an icon for Faces, which I examined last time, plus ways to share photographs using MobileMe, Facebook and Flickr direct from iPhoto. Familiar icons include Calendar, Book and Card -- one click access to creation of other media -- and Edit, which has been updated.
When a user selects a photograph and presses the Edit icon, the image appears in a larger panel. A group of photographs can also be selected. The toolbar contains a selection of icons for image adjustment, several of which are the same as in the previous version of iPhoto, like Rotate, Straighten and Enhance. The Adjust icon reveals an updated panel with several ways (mainly using slider bars) in which images may be altered.
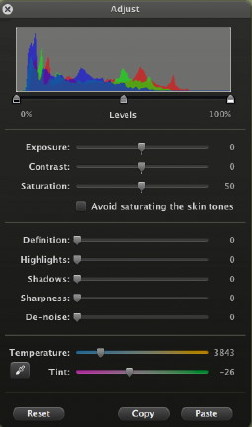
The Adjust panel seems to have borrowed a number of features from Aperture, especially Shadows, Saturation, Tint and White Balance: this last one is particularly effective.
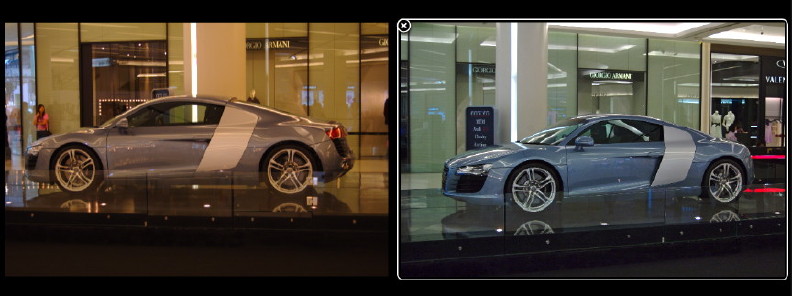
Using settings in this Adjust panel, it is possible to make adjustments to one image, then copy the changes and paste them into others. For example, if an Event had a specific lighting problem the changes to one image could be applied to all taken at the same time.
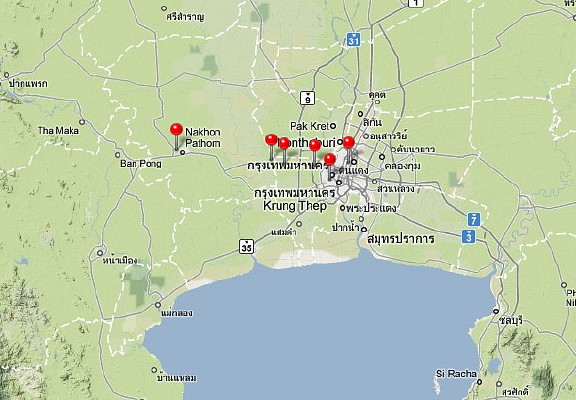
"Places", one of the new ways to organise photographs, works with Geotagged images. It locates these on a Google Map, viewed in the Places section. Geotagging usually depends on a GPS unit with a camera, but not many have these just yet. Some Nikon cameras can have a GPS attachment, while the Coolpix 6000 has GPS. Sony also has an attachment for certain of its cameras. The iPhone also geotags images. With Places in iPhoto we can add Geotags.
Like Faces, we start the process by selecting an image, or a selection. In both cases, we work with a single image and click on the Information icon at bottom right of any image which reveals a panel. We may also use an iPhoto Event.
By clicking on the "Enter Photo Location" section we can either enter a place we have already identified, or choose "New Place" which takes us to the map. In my case this is a large map of the Central region of Thailand and we can use the + sign at the bottom to enlarge the details which can be either in map form, a satellite image or hybrid. Double-clicking does not zoom in with this panel. The display can be dragged about with the mouse to center it.
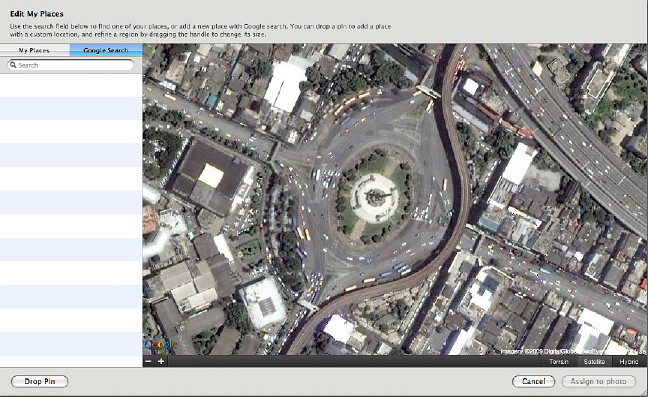
When the location is identified we can drop a pin. The satellite images are perhaps better for the final identication although some of those used here are years out of date. My own area for example had a bridge built over 3 years ago which is still not shown.
The pin drops in the centre of the image but can be moved to the exact location. I was frustrated when the display resized each time and had to be adjusted up to make accurate placement easier. In some cases (Grand Palace, Victory Monument), a location is identified. If this does not happen, we can type in our own description. We may also use Thai for the location. It is also possible to make the area covered by the pin larger or smaller by dragging the shaded area round the pin. I have several photographs taken on Mahidol University's Salaya campus. Instead of selecting a different location for each, I can enlarge the area and use a centralised pin.
When we are happy with the pin's location, we press a button to the right, marked "Assign to Photo" and return to the panel which now shows a map display. We may also add other information about the image to this panel, such as description or a title. The location is applied to all of the images if a group is selected.
When we select the Places icon we are taken to a large map. In my case this is a World map as I have images in California and Thailand. Double clicking zooms in. There may be only one pin visible initially, but as we home in, more pins appear. Putting the cursor above any pin shows the location. Clicking the arrow revealed displays all images related to that pin.
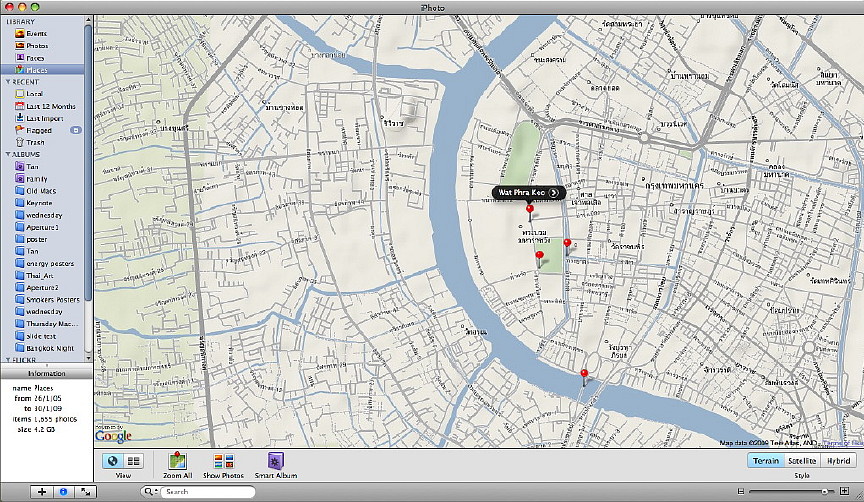
When a located image is highlighted, we can select "Show Extended Photo Information" in the Photos menu and in the panel displayed we can see the exact coordinates as defined by Google Maps.
The new features with iPhoto work quite well although because of the novelty may require some practice. Apple has a Help menu that connects to online sources which provide information concerning specific aspects of iPhoto. There is also a video available each time we start the application (this can be disabled) and online videos available on specifics in iPhoto.
See Also:
iLIfe, Part One: Purchase and iPhoto Slideshows
iLife, Part Two Faces, Flickr and Facebook
Full text of all three iPhoto 8 articles
Print version all the iPhoto 8 articles
|