System Preferences in OS X 10.10, Yosemite: Parental Controls

AMITIAE - Sunday 2 November 2014
|
System Preferences in OS X 10.10, Yosemite: Parental Controls |
 |
|
|
By Graham K. Rogers
The abilities to limit user access in earlier versions of OS X, were beefed up considerably with the arrival of Parental Controls in OS X, 10.4, Tiger. There has been some refining since then. As well as the ability to prevent use of certain applications now, the limits that may be set to URLs include both specifics and types of sites (including online multiplayer games); email access (sending and receiving) can also be controlled. Logs of activities can be monitored. There is also the ability to limit the number of hours that an account is used, including beginning and end times. This may help families with those addicted to playing games non-stop.
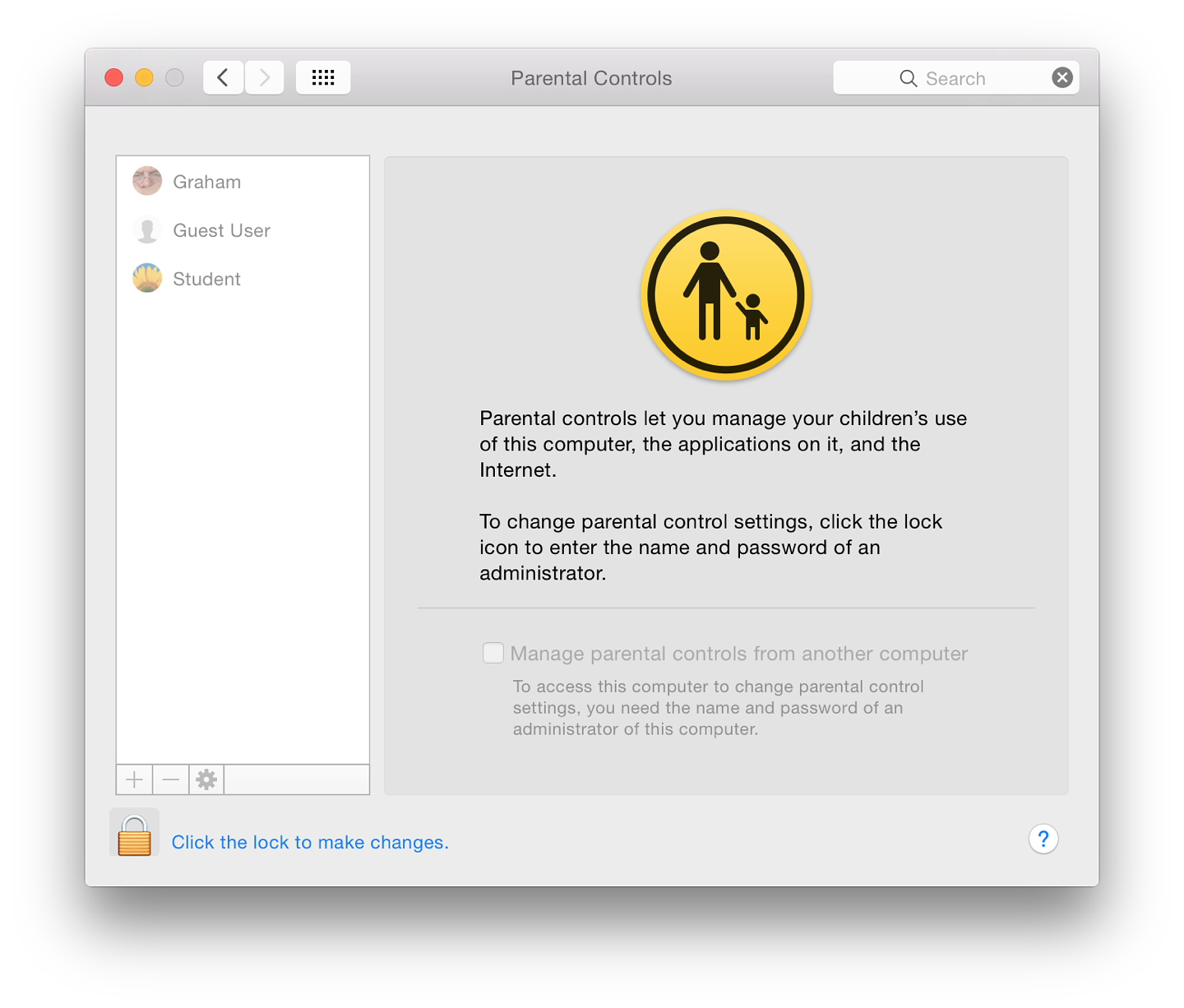
When one of these accounts is selected, the controls can be activated. The panel then displays five tabs: Apps, Web, People, Time Limits and Other. It is also possible to create a new (controlled) user account directly from within the panel with the + icon under the users list This will add (create) a new account. A simple panel appears asking for Username, Account name and Password (plus Verify) and a password hint. An account is created and the Parental Controls panel appears. The - (delete) will offer to delete a highlighted account. This is not to turn off Parental Controls. If an active account is deleted, the system offers to save the Home folder as a disk image in the same way as deleting an account in Users & Groups. This delete feature should be used carefully. Using the "gear" icon reveals a menu with shortcuts for actions: settings for one account can be copied and pasted to another; parental controls may be turned off for any specific account; and Allow Remote Setup may also be activated here.
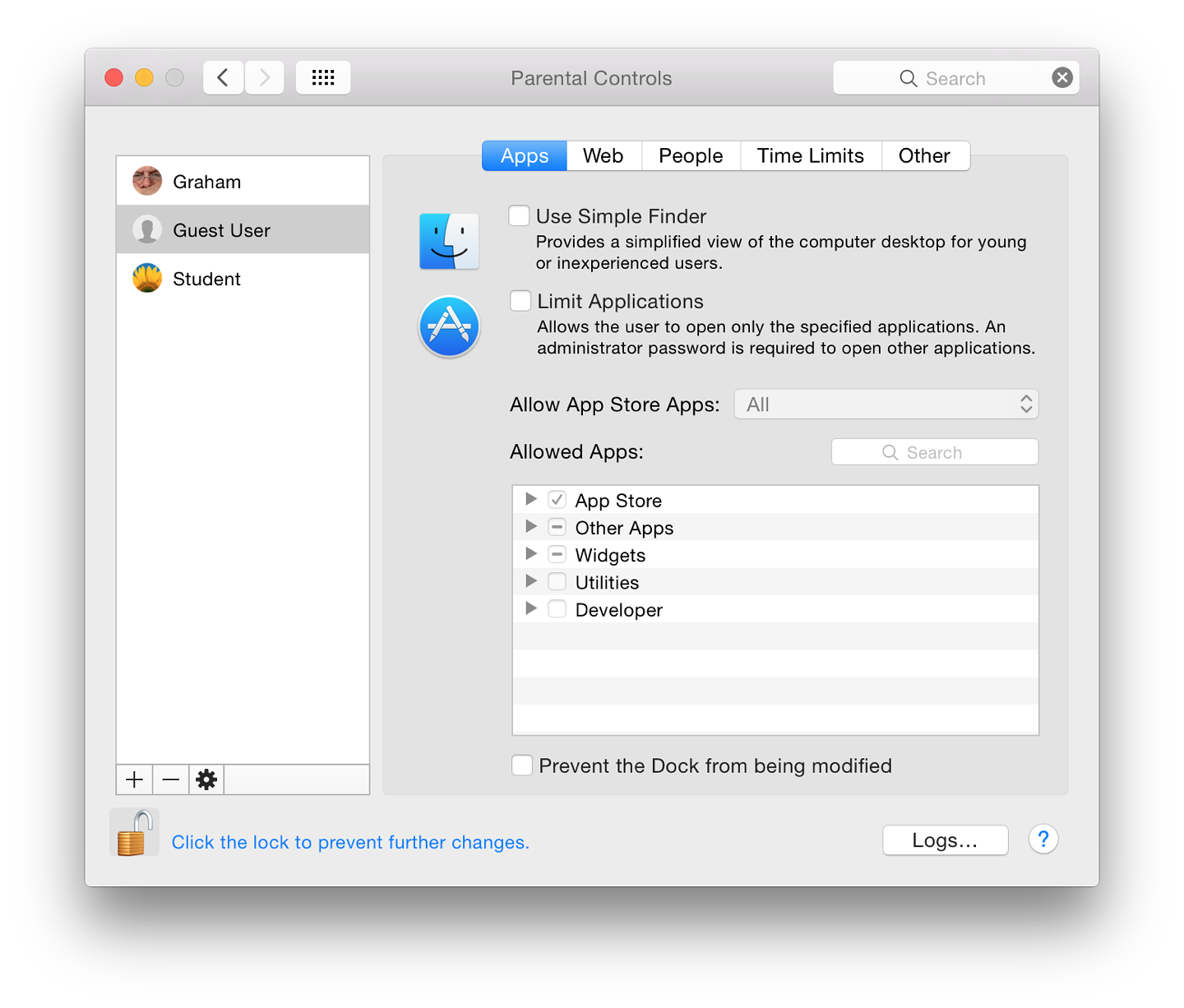
AppsWhen a new account is created in this panel, or when applying Parental Controls to an account that has already been created, the first button (Apps) controls the Finder and applications. It is in two sections.The upper part of the panel displays a checkbox to turn on a simple Finder. If this is used, in the account a basic panel will display icons for permitted applications. When parents work in that account, they can turn on the full Finder with an Admin password.
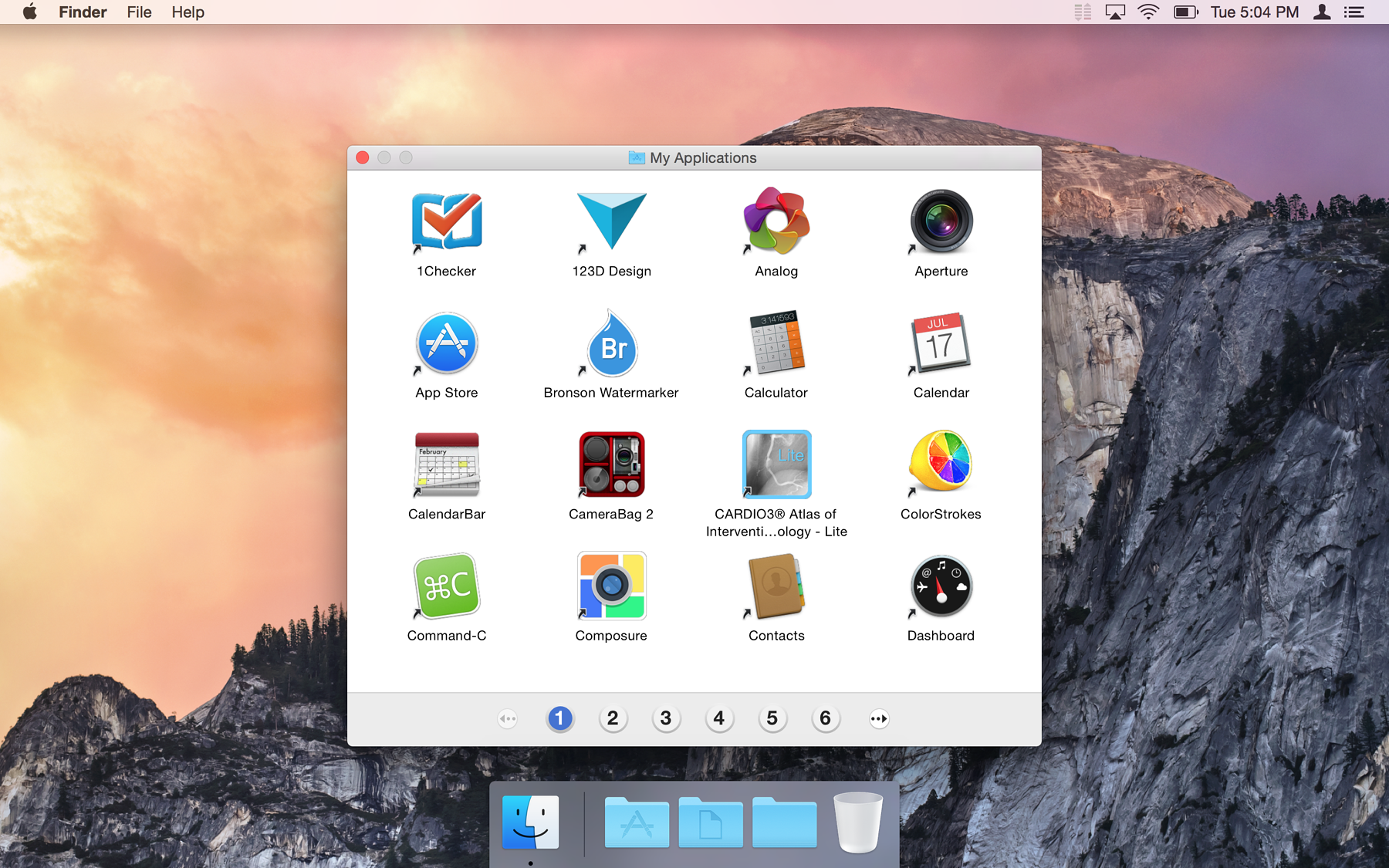
Simple Finder in a User Account
The panel below this is only live when the Limit Applications box is checked. It controls applications that may be used (with or without the simple Finder). By default, only some are allowed. By checking/unchecking boxes in each of the groups, any or all may be selected or deselected. At the bottom of this panel is a checkbox to control Dock use. The wording has been changed. If selected, the user is prevented from modifying the Dock. A button (available for Apps, as well as Web, People, Time Limits and Other) reveals activity logs in the account (see below).
WebThe "Web" section limits a user's access to the World Wide Web. There are three radio buttons: Allowed unrestricted access to websites; Try to limit access to adult websites automatically; and Allow access to only certain websites.The second button - for controlling limited access - tries to use recognized content filters. A Customize button allows access to certain sites that are erroneously blocked, or blocks those that have been wrongly allowed, with two panels: Always allow these websites; and Never allow these websites.
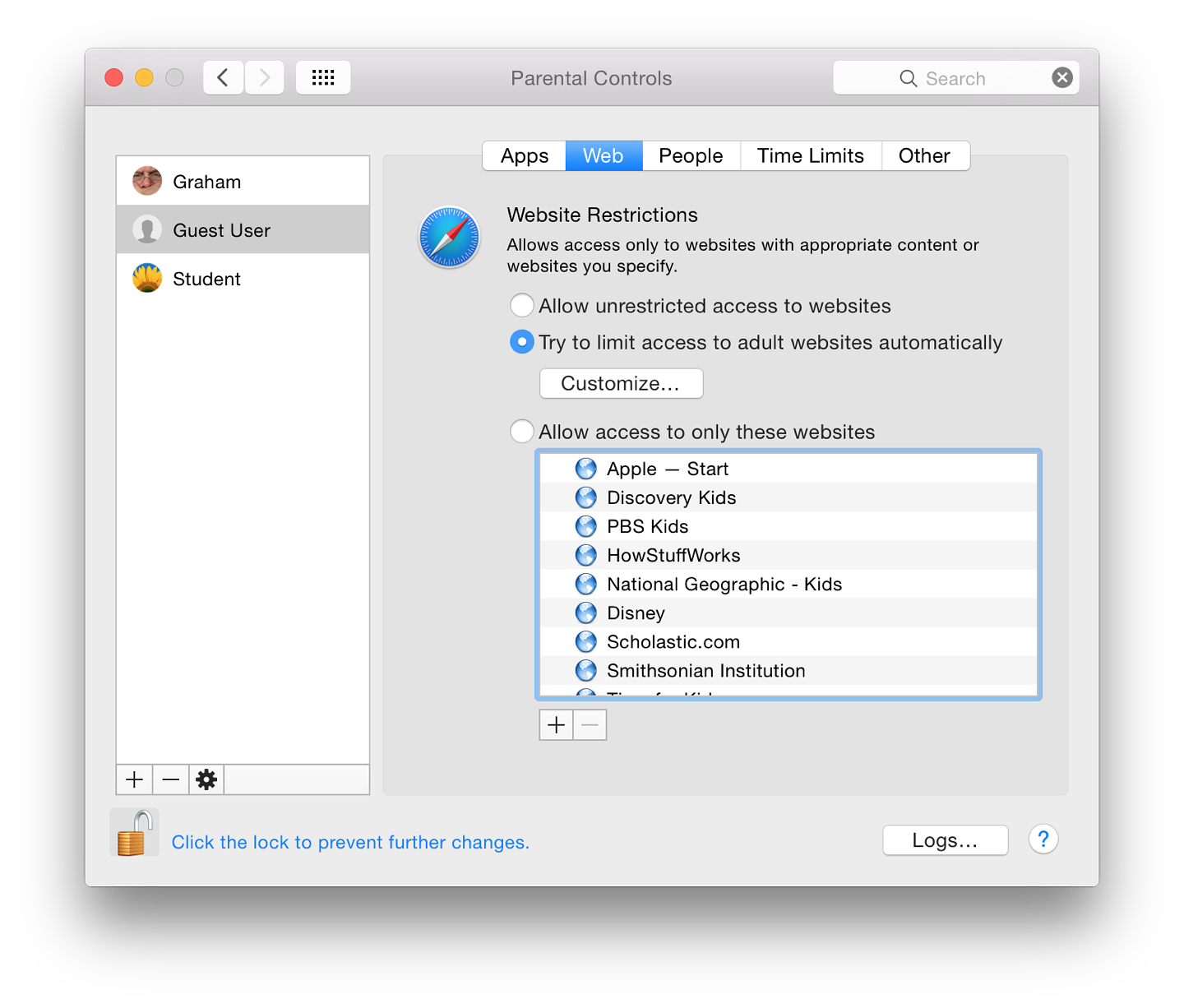
At the bottom of the panel are + and - icons so that parents may add suitable bookmarks or folders. Any sites on the list may be removed.
PeopleThe pane marked People controls direct interaction between the user and those outside, via online games, email and messages. At the top is a section that controls Game center access. There are two checkboxes: Allow joining Game Center multiplayer games; and Allow adding Game Center friends.
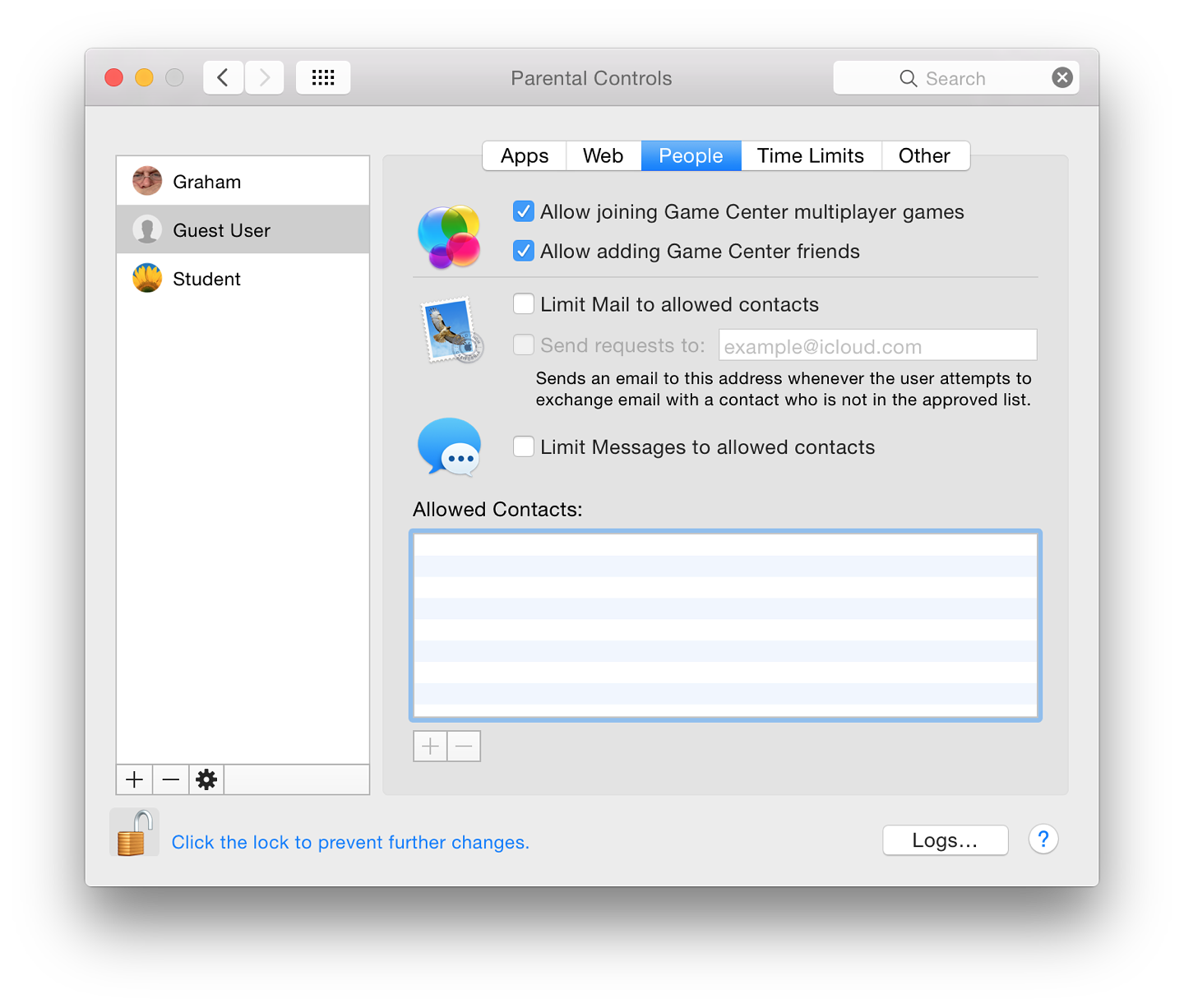
If either of the services is restricted by activating the checkbox, a panel is available in which allowed contacts may be added. When entering such information, a panel appears that requires first name, last name and account details including account name and type of service (email or AIM). A triangle beside the last name opens a contacts panel, allowing one-click adding.
Time LimitsThere are three sections to the Time Limits panel as before: Weekday time limits, Weekend time limits, and Bedtime.
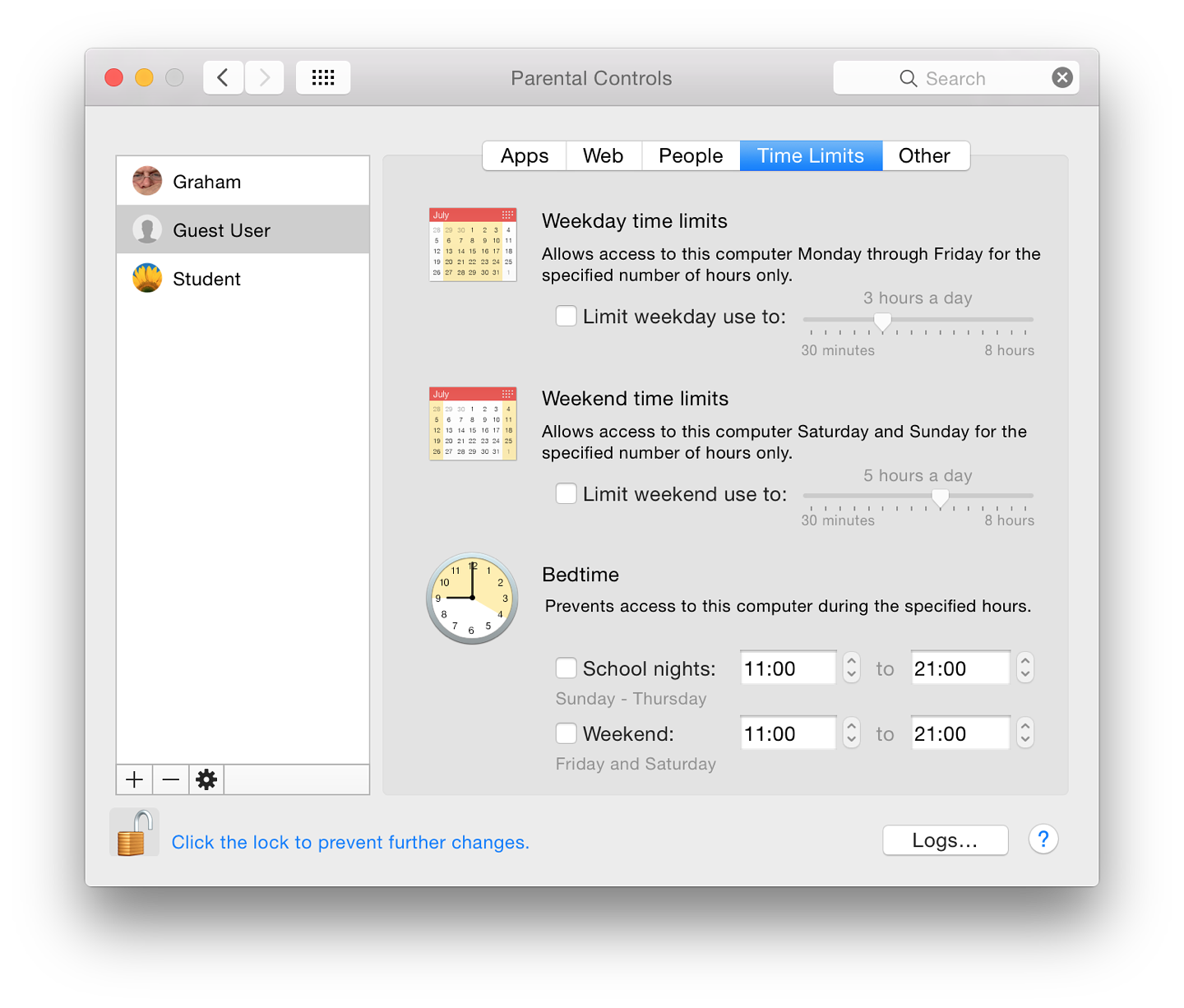
As before, this section does not take into account that some cultures do not have a Saturday/Sunday weekend.
OtherThe final pane in Parental Controls now has 6 checkboxes to control access to specific features or functions.
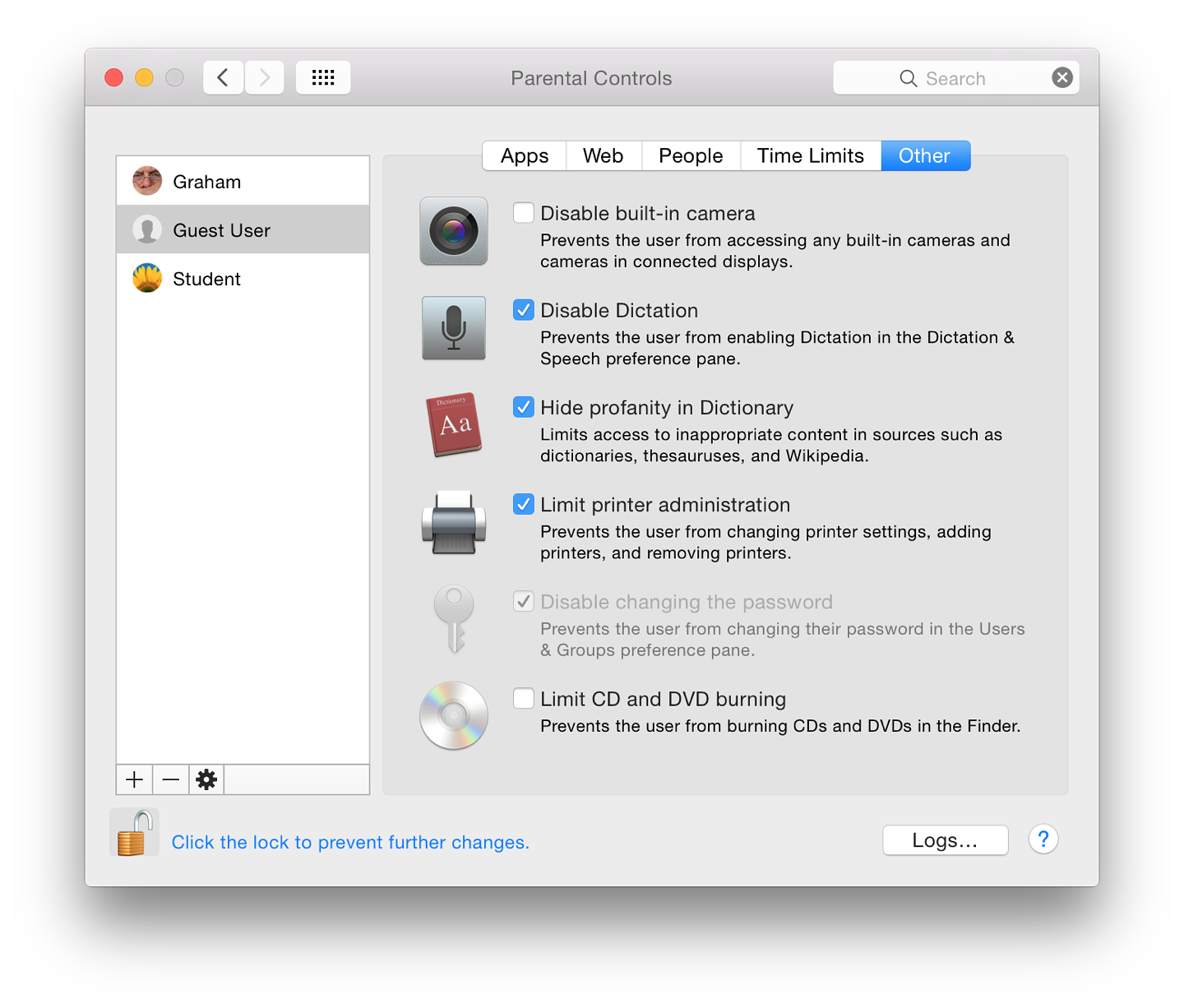
LogsA logs button is available at bottom right of all panels now. Pressing the button reveals a panel which is grouped in four ways: Websites Visited; Websites Blocked; Applications; and Messages.Any data recorded here will provide a detailed report of activity in the restricted account. A button at the top of the panel allows the administrator to select a time limit for retention of any logs: Today, One week (default), One month, Three months, Six months, One year, and All. A second button allows activity to be grouped by Website or by Date. An entry in the list may be viewed or blocked using buttons at the bottom of the panel.
CommentsWhile the internet has developed into a rich resource of news, research sources and information, it has also become a risk for the same young users who could benefit most from its use. Some parents are concerned about what their offspring are viewing and who they are in contact with.We are reminded of the Peter Steiner cartoon from New Yorker, "On the Internet nobody knows you're a dog." There have been other, more recent reminders (such as the movie, Trust) of how at risk young people can be, as well as many real-life reports, although recent revelations suggest users may have more to fear from certain governments. While parents should work with the very young in their online discoveries, those who are older value their independence and privacy. They can feel inhibited and resentful if they sense that they are under observation. Parents have to perform a balancing act between that freedom and the protection needed. The big bad wolf is real.
See Also:
Graham K. Rogers teaches at the Faculty of Engineering, Mahidol University in Thailand where he is also Assistant Dean. He wrote in the Bangkok Post, Database supplement on IT subjects. For the last seven years of Database he wrote a column on Apple and Macs. |
|

For further information, e-mail to

|