System Preferences in OS X 10.10, Yosemite: Keyboard

AMITIAE - Tuesday 28 October 2014
|
System Preferences in OS X 10.10, Yosemite: Keyboard |
 |
|
|
By Graham K. Rogers
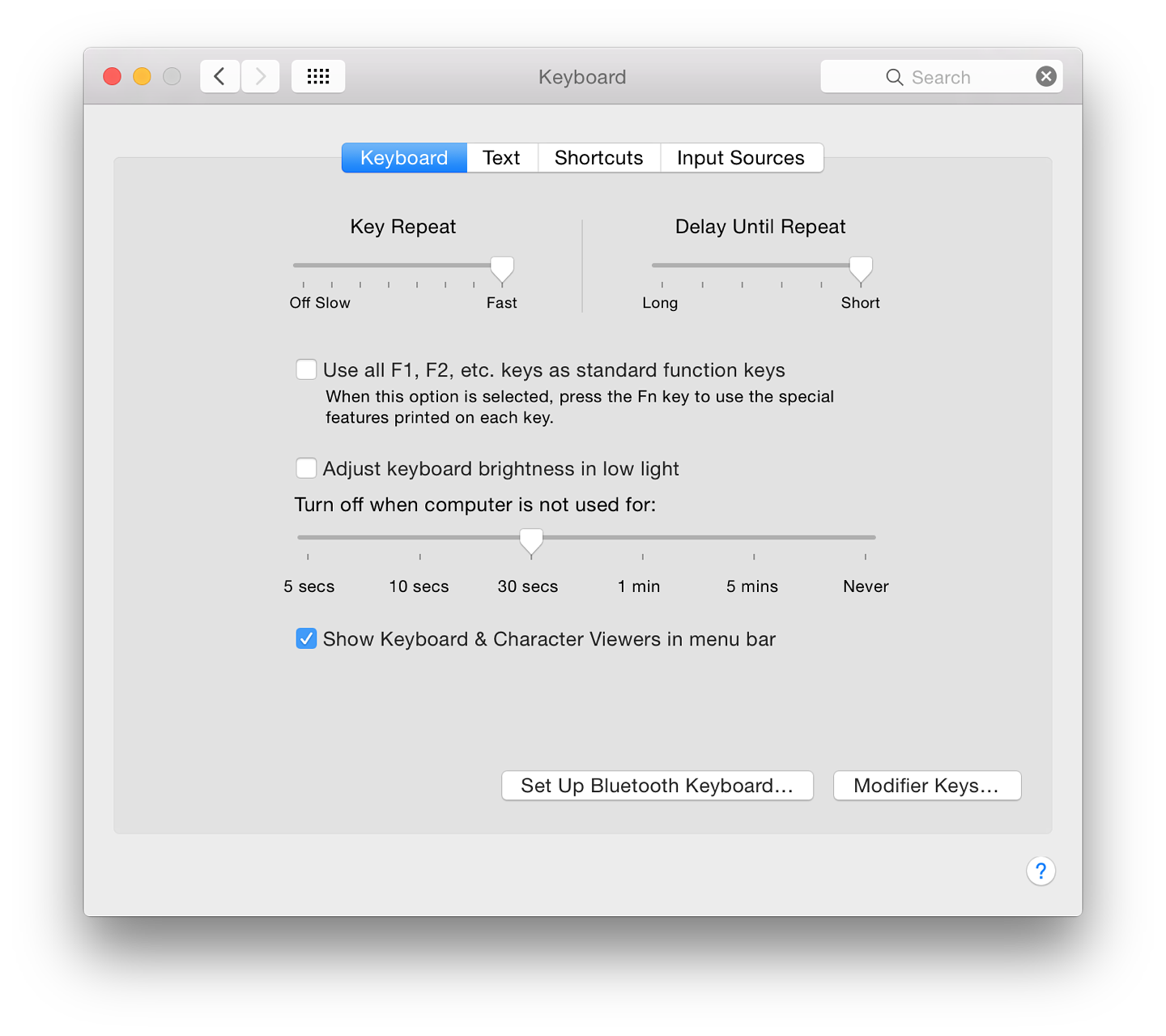
KeyboardThe top of the Keyboard panel displays two sliding scales: "Key Repeat" and "Delay Until Repeat". The first shows a scale from Slow - Fast, with Off at the left. This adjusts the length of time between a character being repeated as a key is held down.Since the 10.8 update, key repeating has not been available on my MacBook Pro for characters or numbers. Punctuation and other marks do repeat: for example 2 does not, while @@@@@@@@@@@@@@@ does. This is the same for Thai characters. On the same 2 key, when Thai is active, the / key repeats, while the Thai character for 1 does not. Other keys (punctuation, character/numeric) are likewise affected. The delete key does repeat. The Delay Until Repeat slider adjusts the time before the first repeat begins. The delay may be adjusted between short and long. Below the sliders is a check-box to turn on or off the use of F keys as standard function keys. When active the Fn key must be pressed to use the function key for its additional purpose. This then allows the F-key to have a second use (some may already be allocated), which can be allocated in the Keyboard Shortcuts section. An example might be the F12 key which is marked with the speaker symbol and increases sound volume. When the checkbox is used, pressing the F12 key reveals Dashboard. When the Fn key is pressed with F12, the volume is increased. If the box in the Keyboard panel is not checked, F12 adjusts volume; used with Fn it opens Dashboard. Care should be taken when selecting this. Users should make sure they are aware of what pressing a Function key will do. The location of the Fn key differs depending on the keyboard used: on a MacBook Pro, this is bottom left; on an Apple Wireless Keyboard, the Fn key is between keyboard and number pad.
There is a final checkbox (below the slider): Show Keyboard & Character Viewers in menu bar. This uses the same menubar item as for selecting different language keyboards (see Input Sources, below).
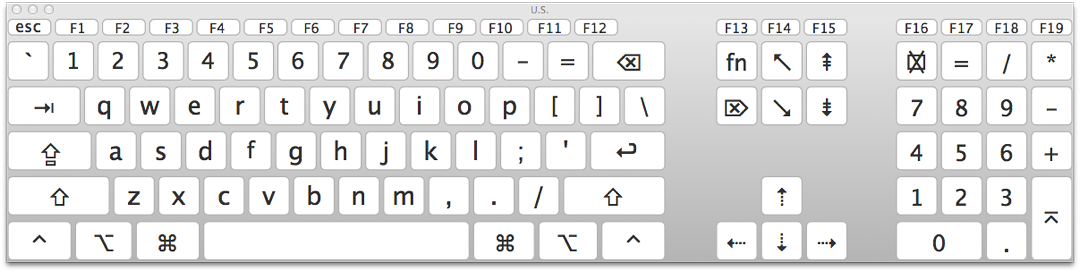
Keyboard Viewer Display - Apple Wireless Keyboard
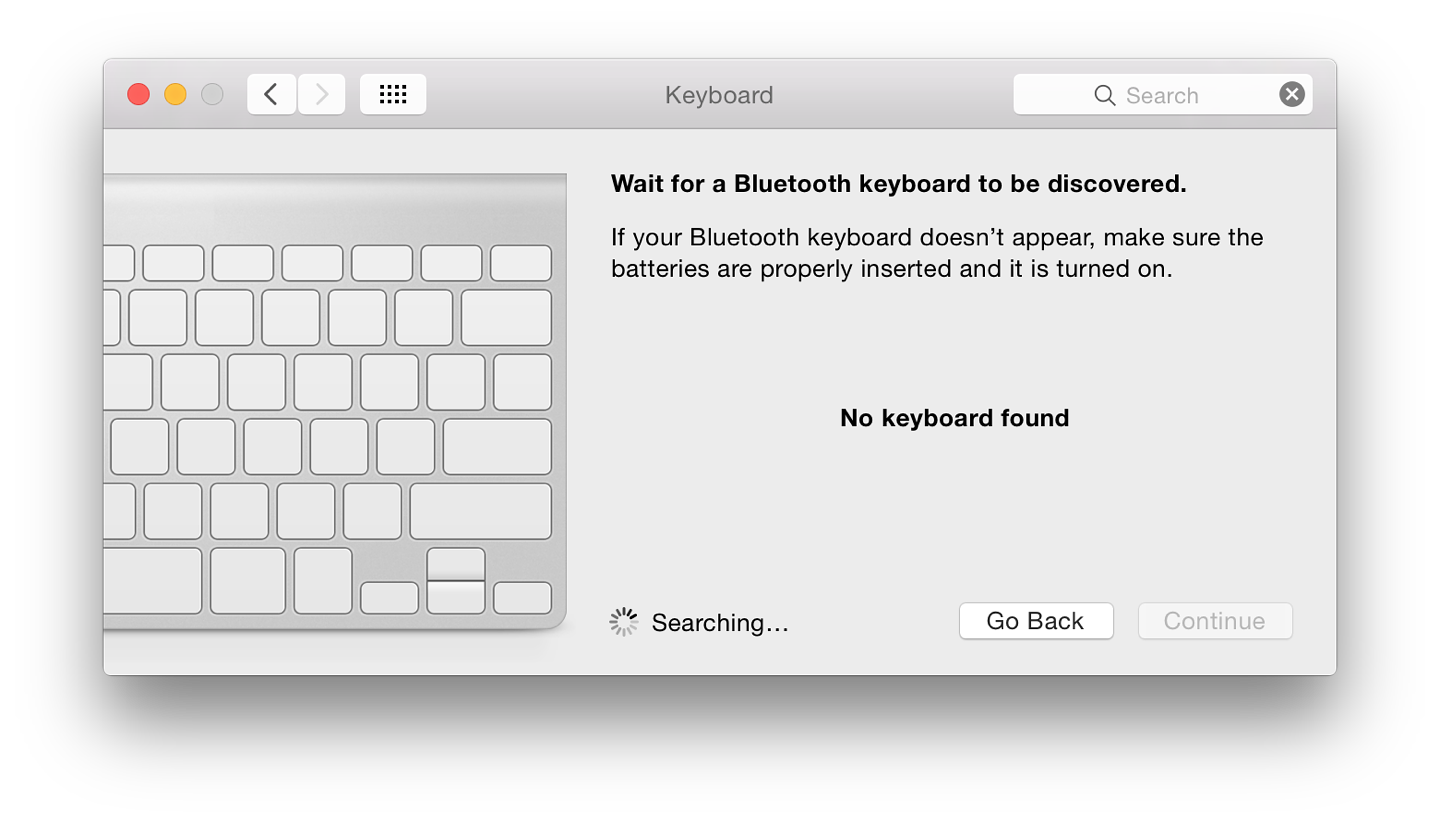
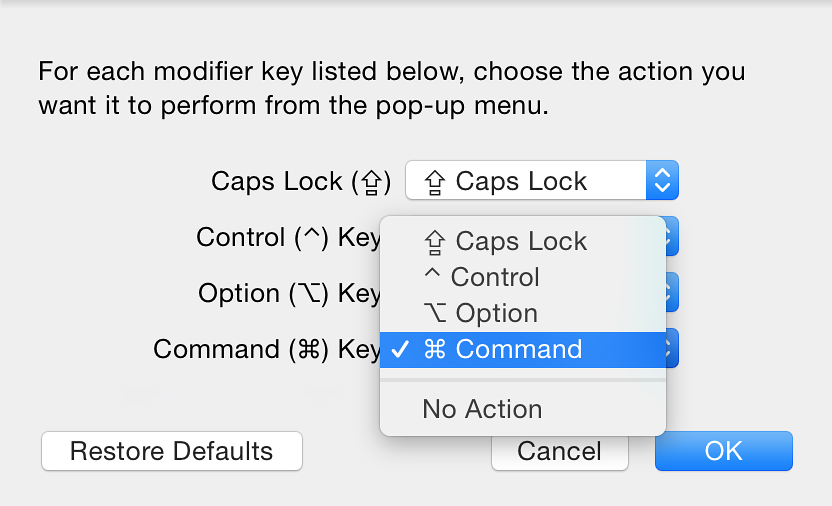
TextThe panel marked Text helps users when typing. This was previously found in the Language & Text preferences panel (Now see Language & Region). The main section already has some shortcut methods but seems to be much simplified compared with before.The panel to the left contains shortcuts for typing, but should not be confused with the Shortcuts panel (see below). Previously the copyright symbol was included in a text when the user typed (c). There are no such symbols included now. However, by using the Character Viewer, a symbol may be dragged into the "With" column and I was able to add this once again.
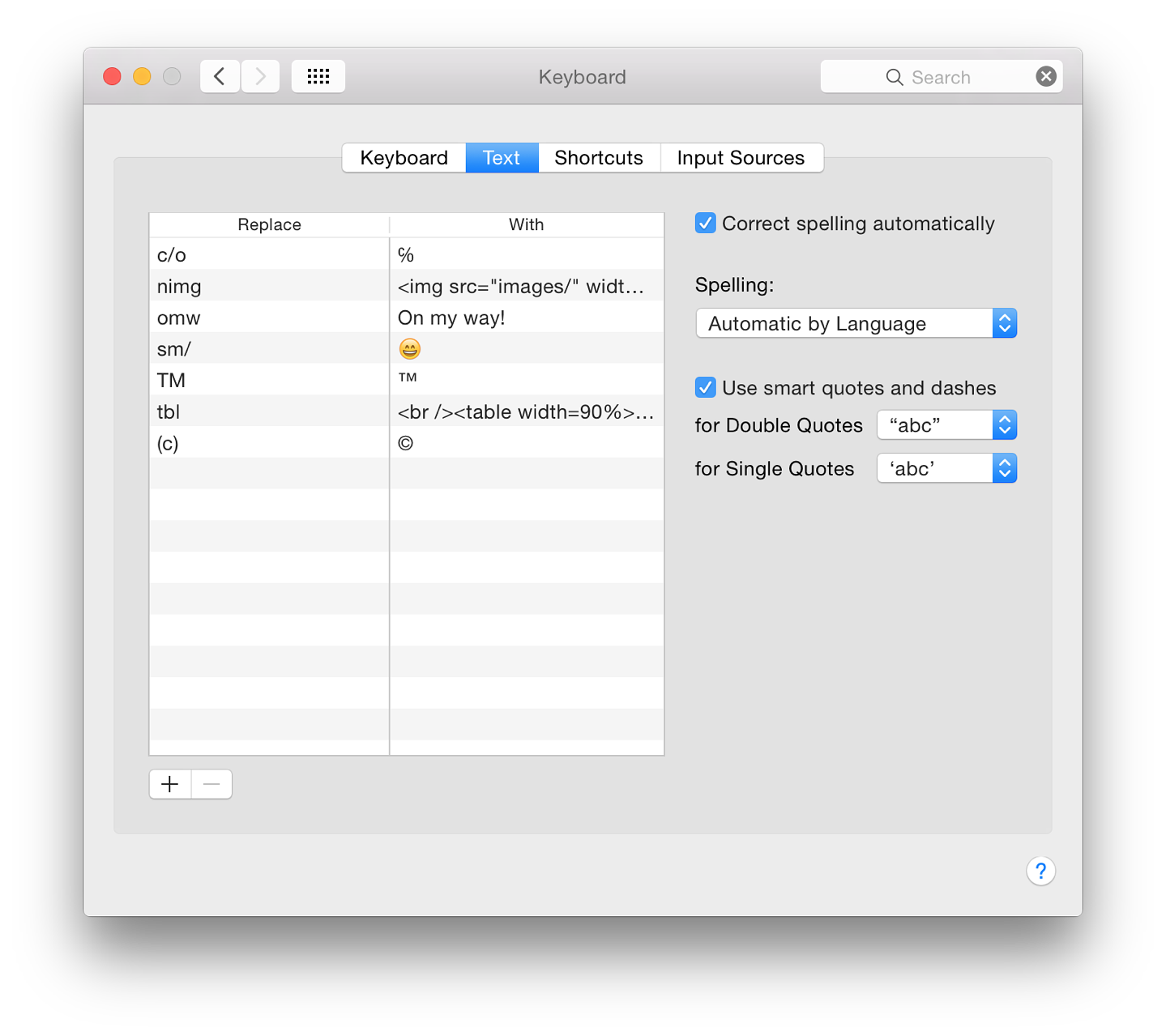
With shortcuts I can avoid much tedious and repetitive typing, while avoiding mistakes. Such a feature from Apple is all very well, but in a perfect world users do not work all day long in Apple-developed applications. None of these shortcuts will work in some of the 3rd party software I use: these commands will only work with applications written in Objective C. I use the utility yType from Plum Amazing to do this (recommended). This is available in the Mac App Store, but not in Thailand. It does work in all the writing applications I use. Plum Amazing also have a shortcuts app called iKey ($29.99) available on the Mac App Store.
Like line-breaks, different languages have their own ways to use quotations. A checkbox activates the two buttons available to select the user's preference: with double ("") and single ('') speech marks.
ShortcutsThis section was in the Keyboard Preferences previously where it was called Keyboard Shortcuts. Now the shorter title is used, but this should not be confused with the text shortcuts in the Keyboards > Text panel.Longtime Mac users are aware that using the keyboard is much faster than using a mouse or trackpad. I have written on this a number of times for example in a three-part article: (1) Outline and Applications; (2) Startup keys and Some Suggestions for Their Use; and (3) More Startup keys and Suggestions for Use. The panel for Shortcuts is in two parts: on the left, the area or group that is being controlled. On the right, the commands themselves.
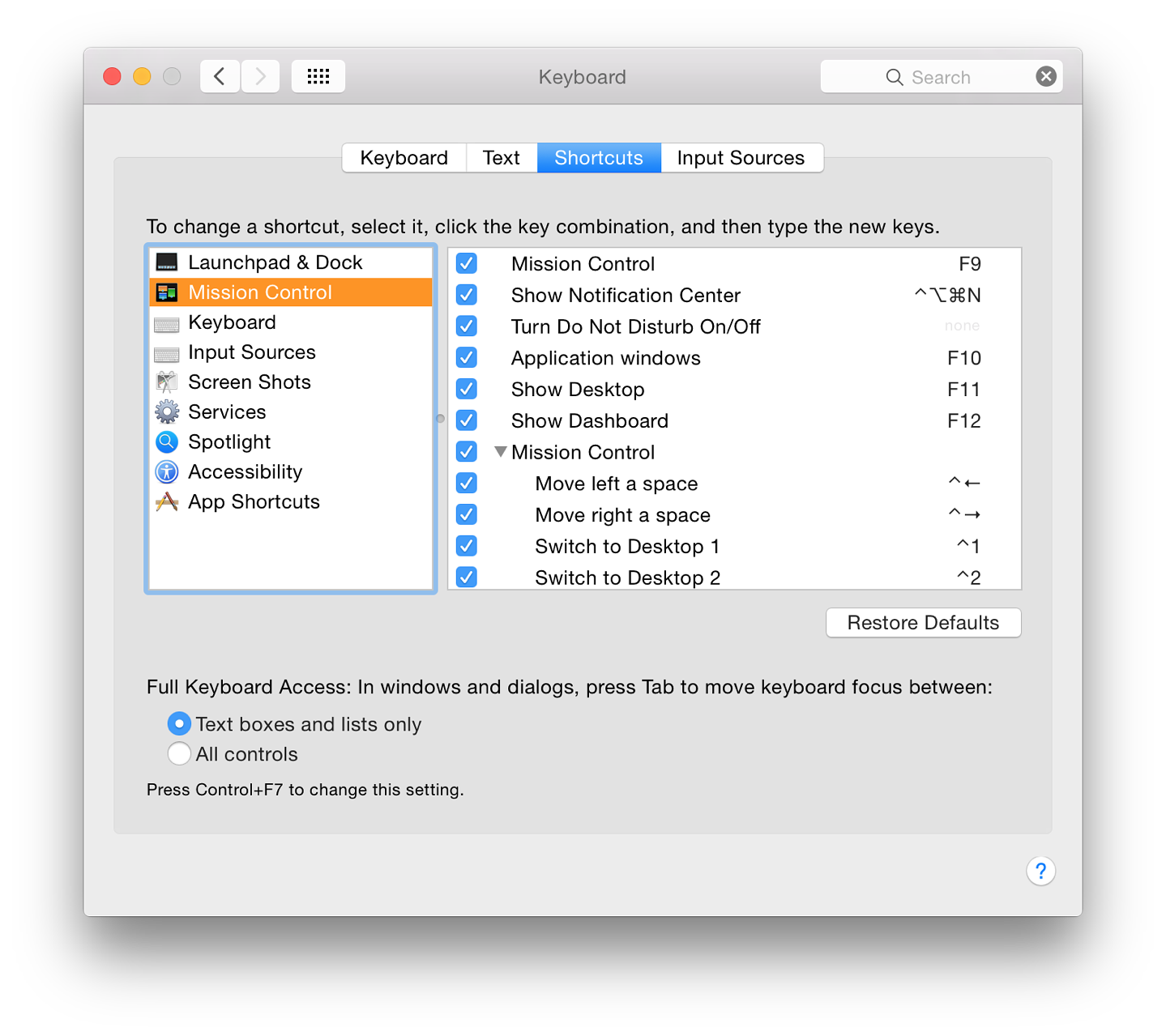
When one of these sections is highlighted, the panel on the right lists all commands for that specific group. Some have fewer than others. For example, Launchpad & Dock has only two listed like the new Input Sources; Screen Shots has only four. Services has many more. It is only possible to add commands to the App Shortcuts section (also see Services, below). Each key command has a checkbox to its left (active/inactive) and any assigned key command. If the checkbox to the left is not checked, the key combination is greyed out or shows, "none". Clicking on this brings up a box that allows a key combination to be added or changed. To add or change a shortcut, we may double-click over the key command shown. This reveals a small box in which the new key combination can be typed. If there is a conflict (the combination is already being used), yellow warning triangles appear: beside the command, under the panel, beside the current section and beside the section which is using the keys.
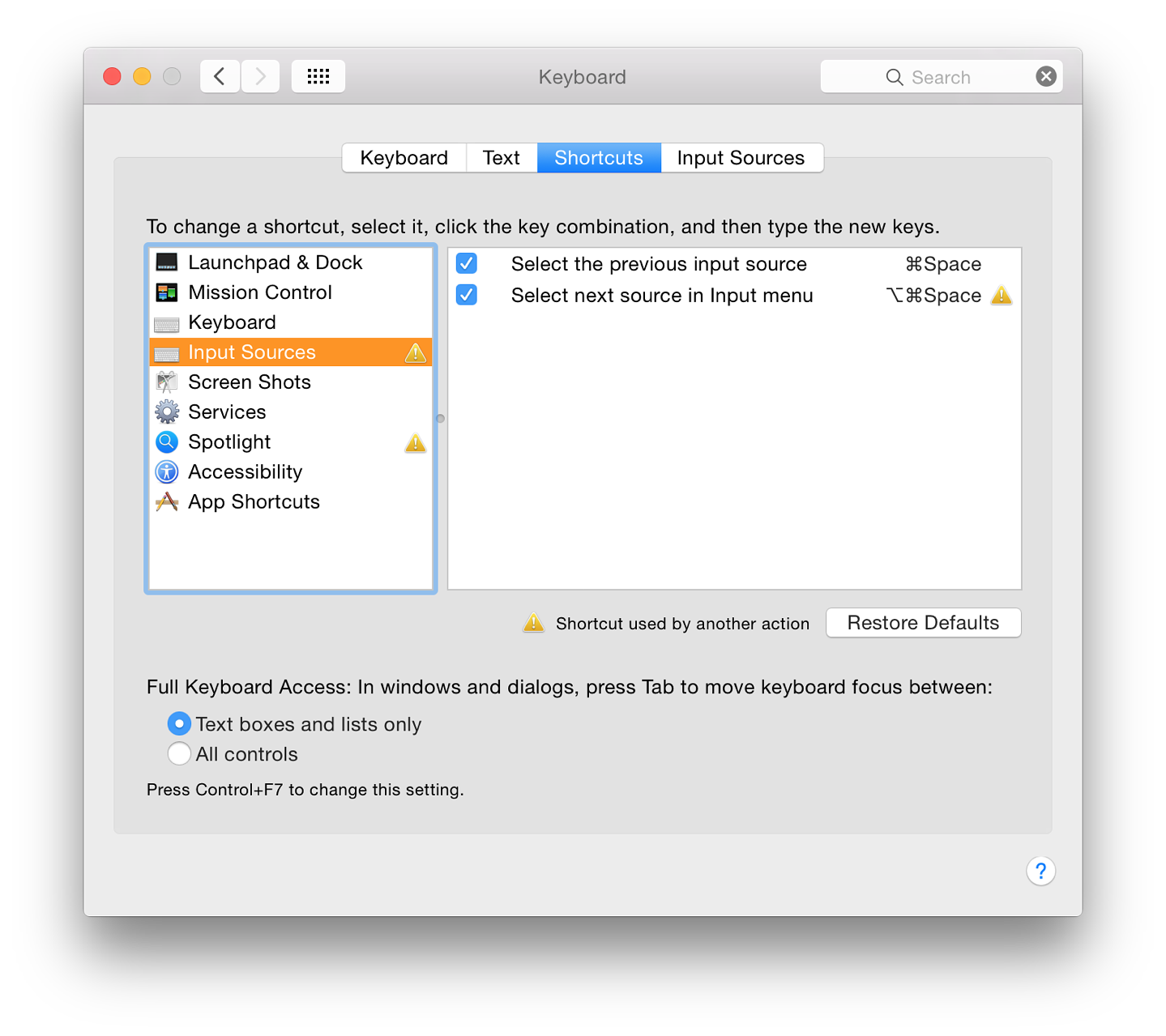
The Services menu has a large list of commands that may be used, particularly for some of the installed 3rd party applications. Any Services are listed in an application's menu (some way below the Preferences item). They are only displayed when a specific task may be available. In Safari, for example, opening the menu item shows, No Services Apply (with a link to Services Preferences). However, if a section of text is highlighted (or a URL) some services are listed. When viewed in the Keyboard > Shortcuts panel, most Services commands do not have a key combination allocated. By highlighting the command, a small button marked "add shortcut" appears. Clicking on that opens a text box in which a key combination can be entered. This will be useful for those who have a specific task that is repeated often. However, when I entered a key command which I knew would conflict, the yellow triangles did not appear. I was able to do this more than once in the Services section. Great care should be exercised if such changes are considered.
I selected iTunes and typed in the menu title (the words for the command) as it appears in a menu, then allocated a key combination. I specified Command Shift and = for this. The key command now appears in the iTunes, Window menu. New menu commands cannot be added this way. A new Services item - perhaps created with AppleScript or in Automator - might get round this. The ability to add (+) is not restricted to Apple applications. It is possible to add such key commands to 3rd party applications in the same way.
With "Text boxes and lists only" the focus is only where we may enter text (such as Search boxes or address fields in Safari). "With All controls" the focus cycles round text windows and other controls like buttons, sliders (and bookmark entries in Safari). Text beneath reads, "Press Control + F7 to change this setting." For some setups this will require fn + Control + F7 to be used.
Input SourcesAn OS X installation on a Mac allows a number of keyboard options. They may be selected in this panel. In past versions of OS X this was in the Language & Text Preferences panel (See Language & Region). Not only has it been moved, but it had a complete redesign in Mavericks. It is mainly unchanged since then, although some icons have been updated.
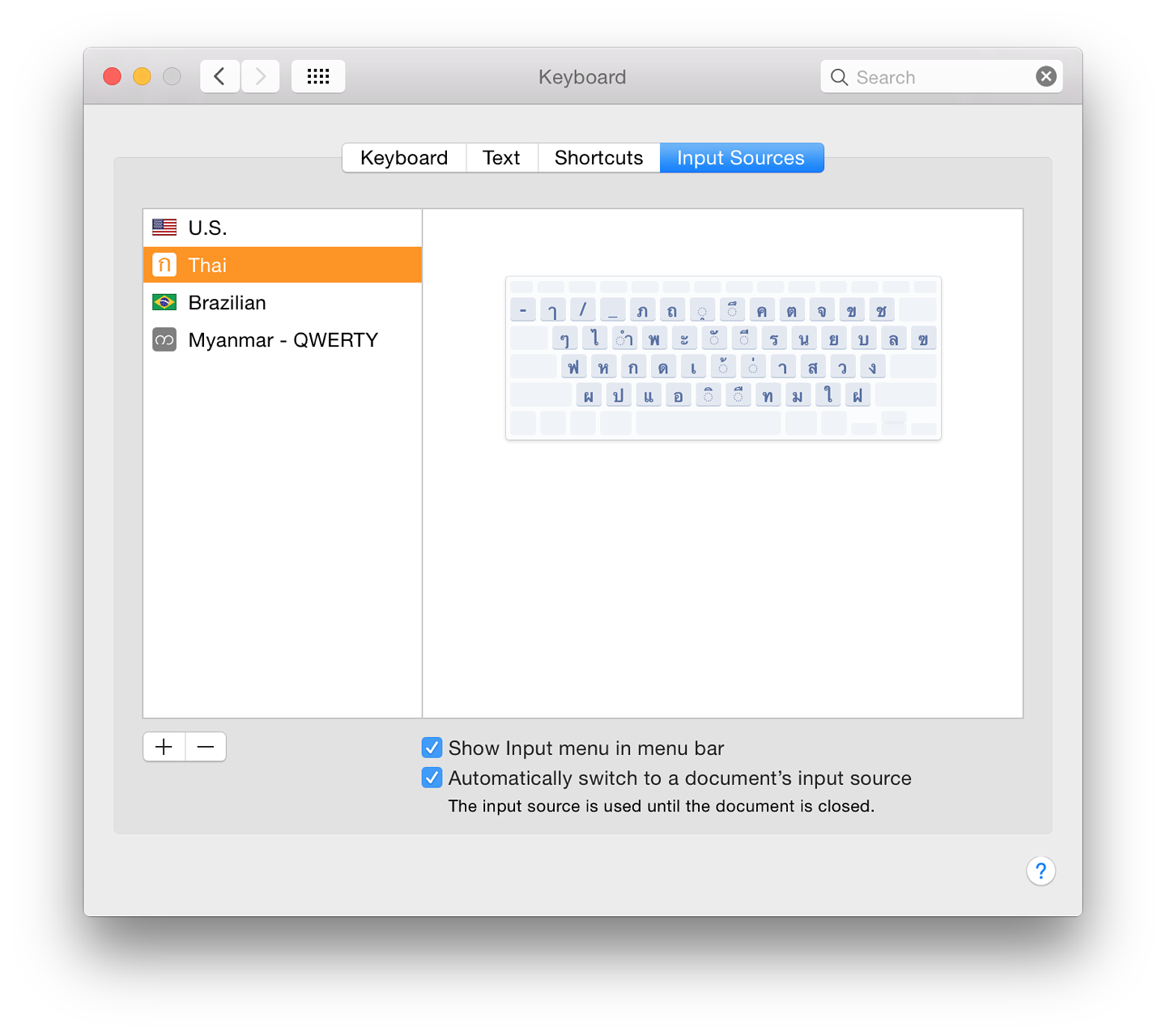
The default selection is the localised language: US English for computers in many areas. When only the default is selected there is no icon in the menu bar. We may add or remove keyboards by using the + or - at the bottom of the panel. When other keyboards have been added, the current keyboard language is changed using the menubar icon. We may also use a keyboard shortcut. There are two checkboxes. The first, Show Input menu in menu bar is checked by default when a second language is added. Unchecking the box will remove the icon from the menubar. A second checkbox, "Automatically switch to a document's input source." Below is the comment, "The input source is used until the document is closed." I have not been able to make this work with Thai documents.
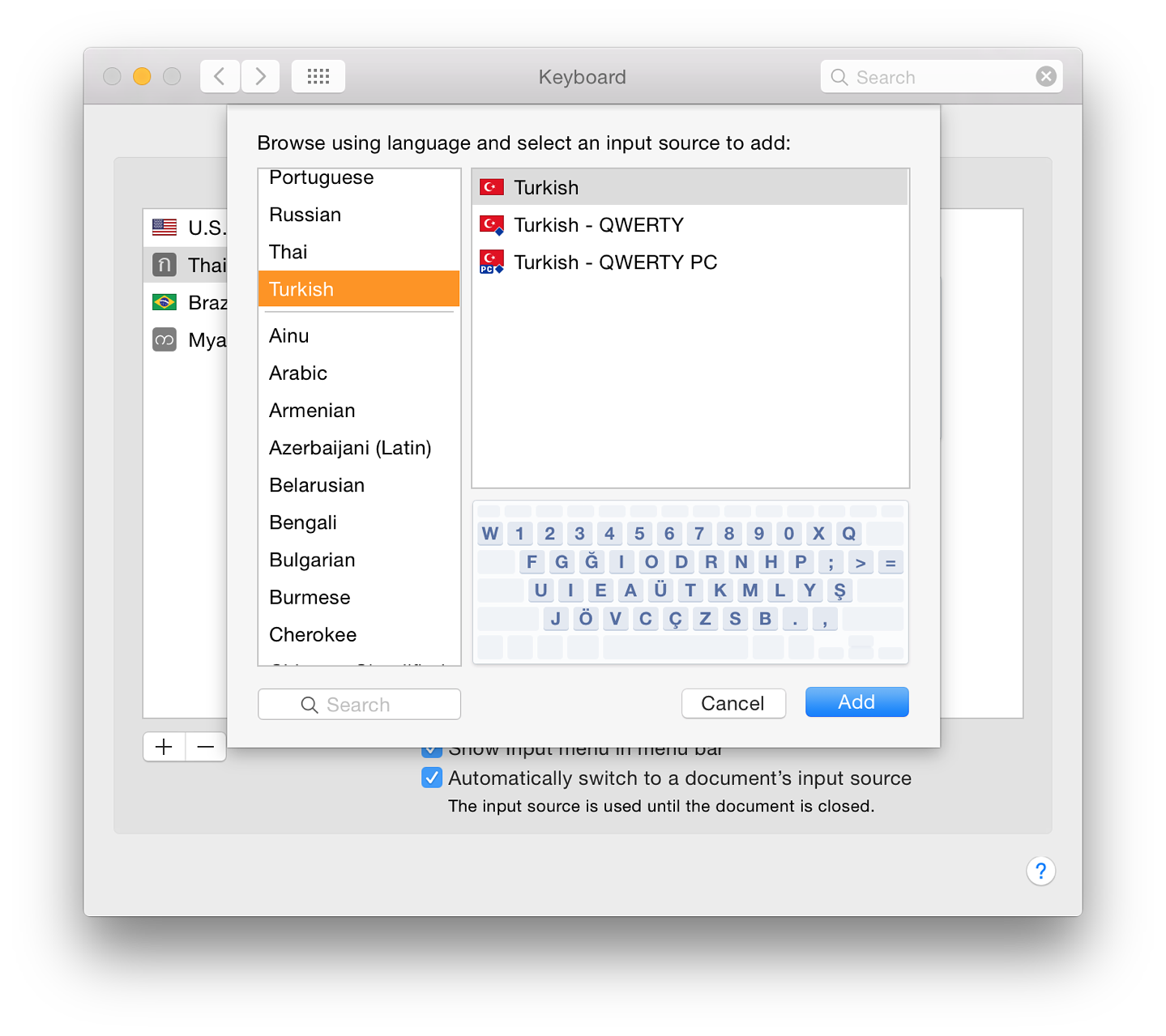
Highlighting one of the languages reveals in a panel (right, top) any keyboards that are available for the language. For example, Inuktitut has Inuktitut - Nunavut, Inuktitut - Nutaaq, Inuktitut - QWERTY and Inuktitut - Nunavik. Selecting one of these options, shows a representation of the specified keyboard in a panel (right, lower). A change has been made in the keyboard icon and its display in the menubar. Several counties no longer have country flags: examples include Greek, Myanmar and Thailand. However some regional keyboards (e.g. Hawaiian) show flags. There is a search box at the bottom of the panel to speed things up. A keyboard already selected and in use is greyed out in the input source panel. Currently, "Others" only displays a keyboard marked Unicode Hex Input as before. Any input source is included to the list of those in use by pressing the Add button.
See Also:
Graham K. Rogers teaches at the Faculty of Engineering, Mahidol University in Thailand where he is also Assistant Dean. He wrote in the Bangkok Post, Database supplement on IT subjects. For the last seven years of Database he wrote a column on Apple and Macs. |
|

For further information, e-mail to

|

|