System Preferences in OS X 10.10, Yosemite: Energy Saver

AMITIAE - Monday 27 October 2014
|
System Preferences in OS X 10.10, Yosemite: Energy Saver |
 |
|
|
By Graham K. Rogers
Checkboxes are available for controlling how the computer works with the sleep feature, although not all are available on every device. On the iMac I use, the following are shown:
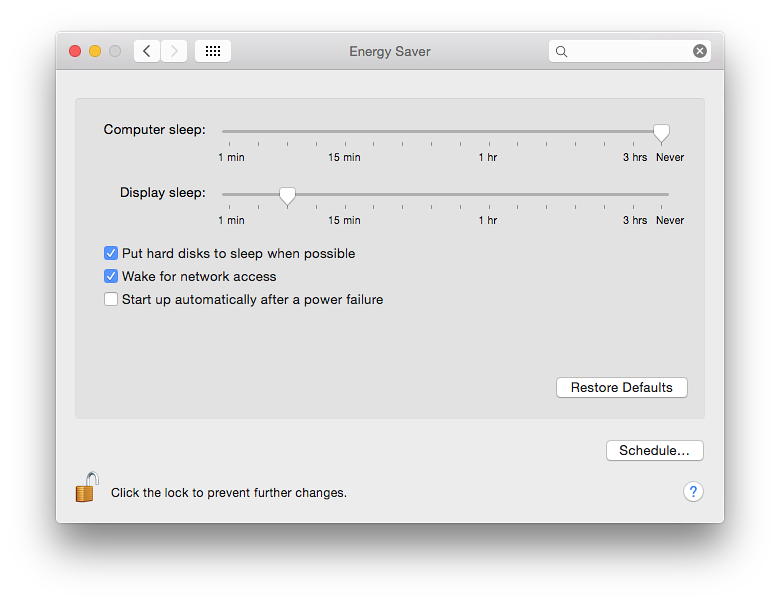
Energy Saver Preferences on iMac
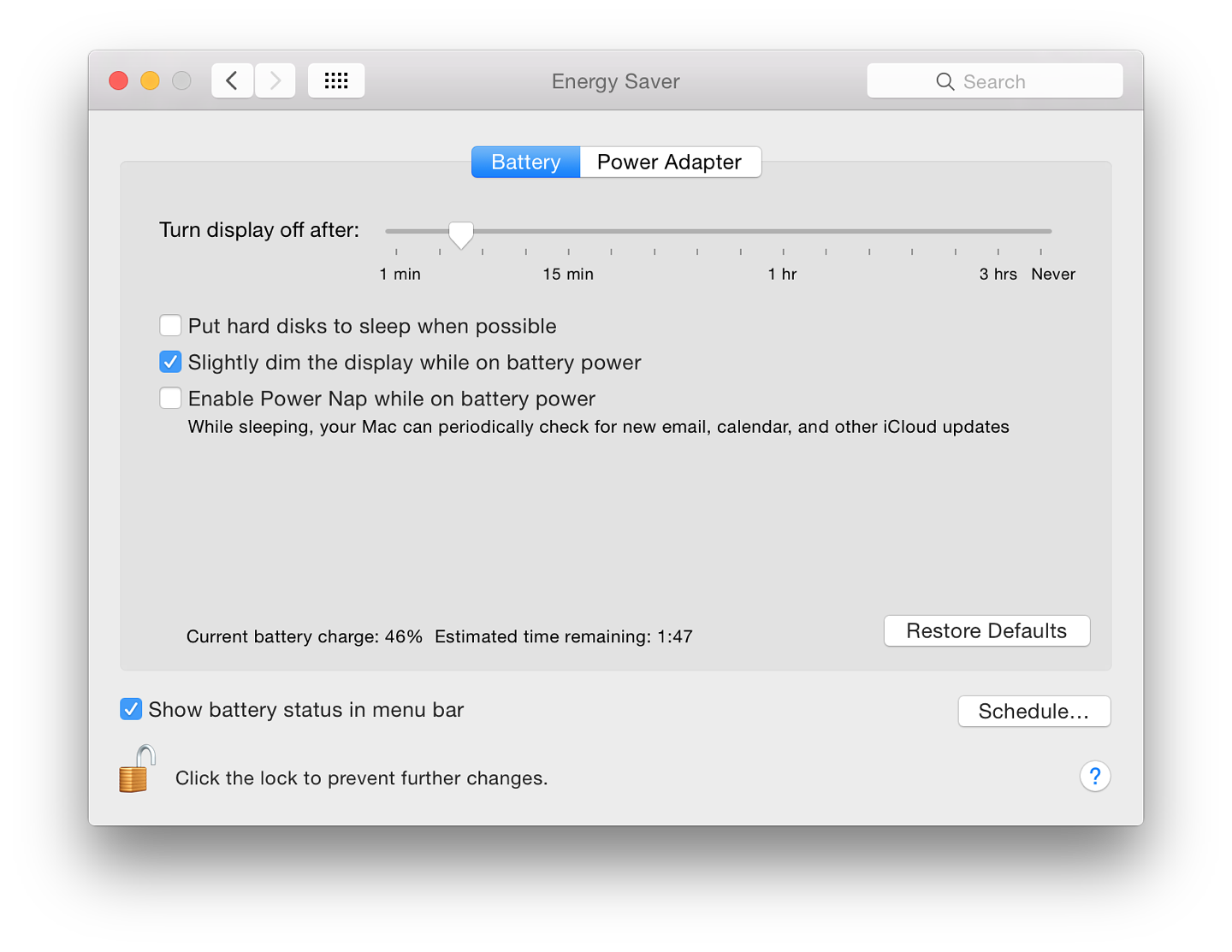
Underneath these checkboxes on both panels is information about the current state of the battery charge and the estimated time until full. To the right of this is a button, marked Restore Defaults.
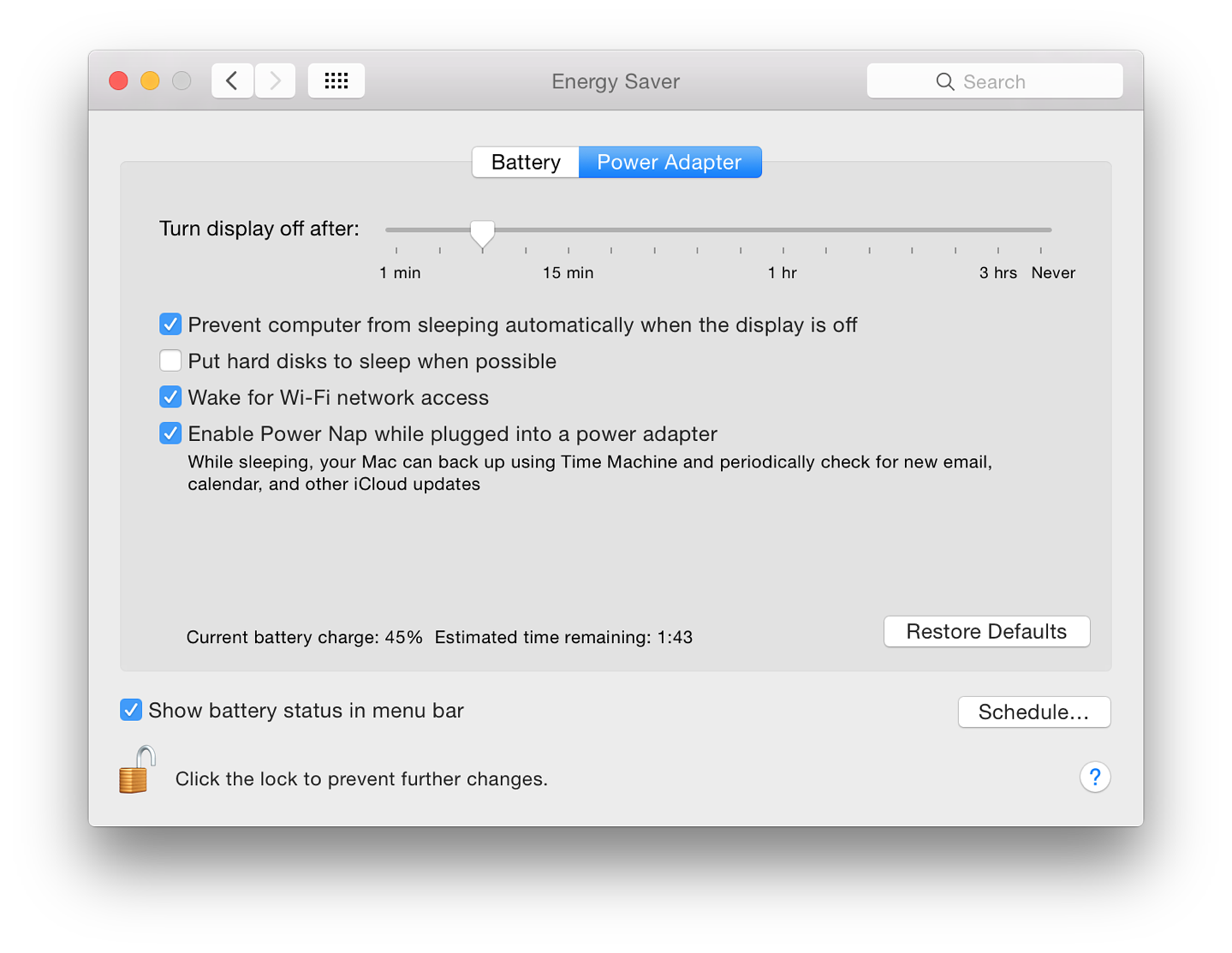
Below this is a new section. When first opened, it will display "Collecting Power Usage Information". When the menu is held open, this changes to "Apps Using Significant Energy" and any such applications are listed. At the bottom of the menu are "Show percentage" and "Open Energy Saver Preferences". When a power adapter is connected to the computer, menu items change and Time Until Full replaces Time Remaining (initially "Calculating time. . ." is shown). If there is a problem with the power source, for example the Mag Safe connector is not fully inserted, the icon may show, Not Charging. Other system information may also appear, depending on the state of the battery. If the same panel is opened while the Option key is pressed, the condition of the battery will be shown at the top of the menu. This will change from Normal to indicate if the battery needs attention. Long periods with the power adapter attached may affect battery life.
ScheduleAt the bottom right of the panels is a button with the word Schedule on it. This reveals a panel in which it is possible to set times for start and shutdown or sleep. A checkbox turns on the action. These settings may need Admin permission to change or activate. The buttons allow for the computer to start or wake up: Every Day, Weekdays, or Weekends. Specific days of the week are also available. The specific time may also be set.
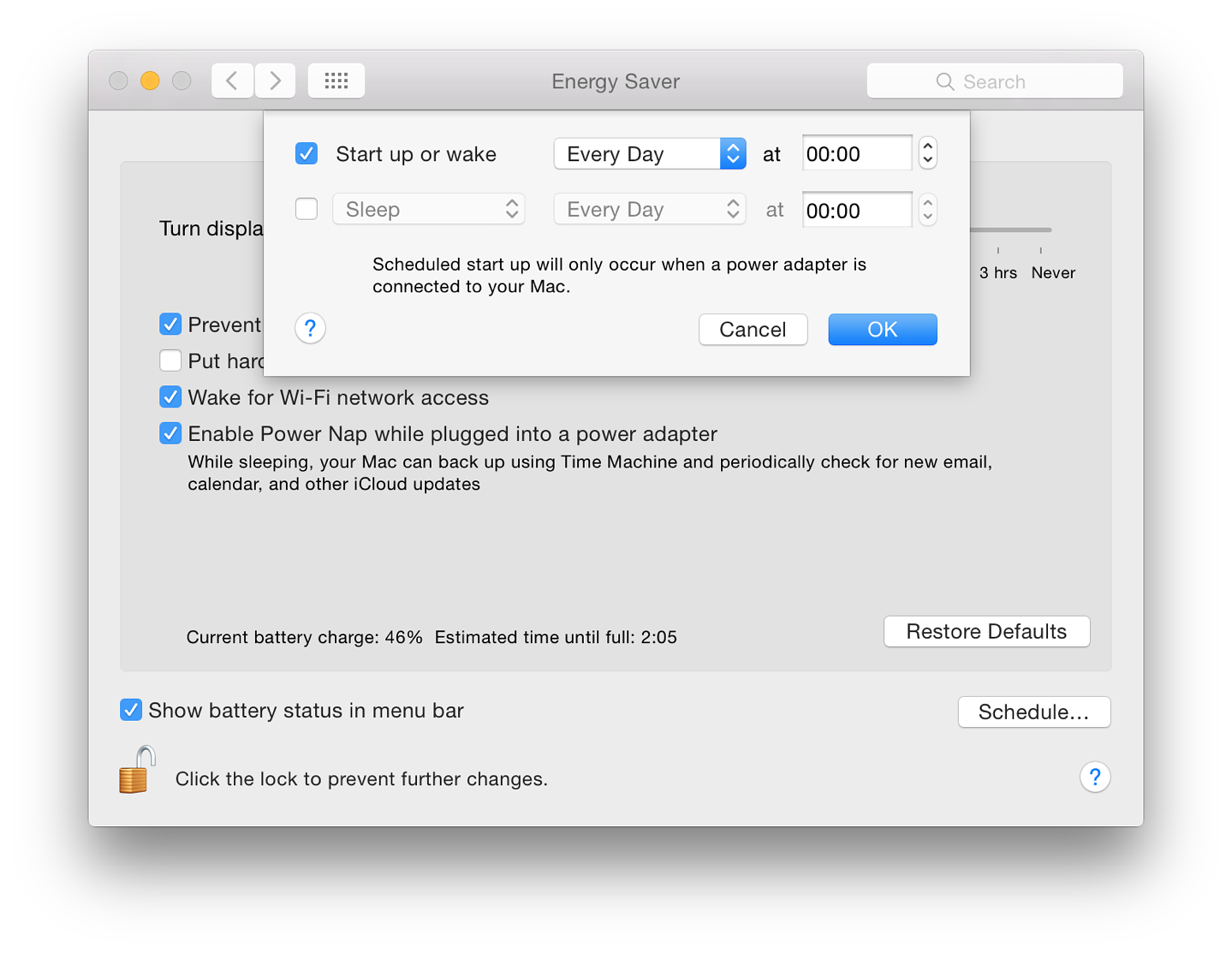
Additional InformationThe information here has been written using a MacBook Pro with Retina display and an iMac. Energy Saver preferences may differ depending on the specific computer being used.A reader, Jon Austin, makes the valid point that - when playing online games - the checkbox for "Put hard disks to sleep when possible" should not be checked. He uses World of Warcraft as an example. To play this optimally, that box should remain unchecked, plus App Nap should be deselected for that application. The relevant folder should also be excluded from Spotlight searches. I also found that using a disk with Thunderbolt cable, Finder would periodically report a spontaneous ejection. There is a risk of data loss if this happens. I am fairly certain that this is for the same reason and Put hard disks to sleep when possible should not be checked, but I am also suspicious of Power Nap. Other disks (USB 2, USB 3 and Firewire 800) were not affected.
See Also:
Graham K. Rogers teaches at the Faculty of Engineering, Mahidol University in Thailand where he is also Assistant Dean. He wrote in the Bangkok Post, Database supplement on IT subjects. For the last seven years of Database he wrote a column on Apple and Macs. |
|

For further information, e-mail to

|

|