
eXtensions - Friday 25 October 2024
By Graham K. Rogers

Saving an image to Photos is normally straightforward on an iPad or iPhone with the apps available. Using iCloud I had ended up with image files in a folder synchronized by iCloud. Although I was at work and could have switched to a Mac, I found three ways of saving the image to Photos using the Files app on the iPad Pro.
I usually work in one of two places: home and my office. Sometimes I am asked to make suggestions on English content when I am out shopping or on the metro. That involves the iPhone if this is a quick fix, but with longer texts or PDF files, I wait until I return home. iCloud keeps my data synchronized. That includes the Desktop and Documents folders on my MacBook Pro. In Documents, there is a copy of my website, so those files are also accessible on all my other devices. I use the iPad Pro at the office and at home. It has become my main work device. Nowadays I leave the MacBook Pro at home except for a few times when that is the only device that will do, particularly if I have to make a presentation.
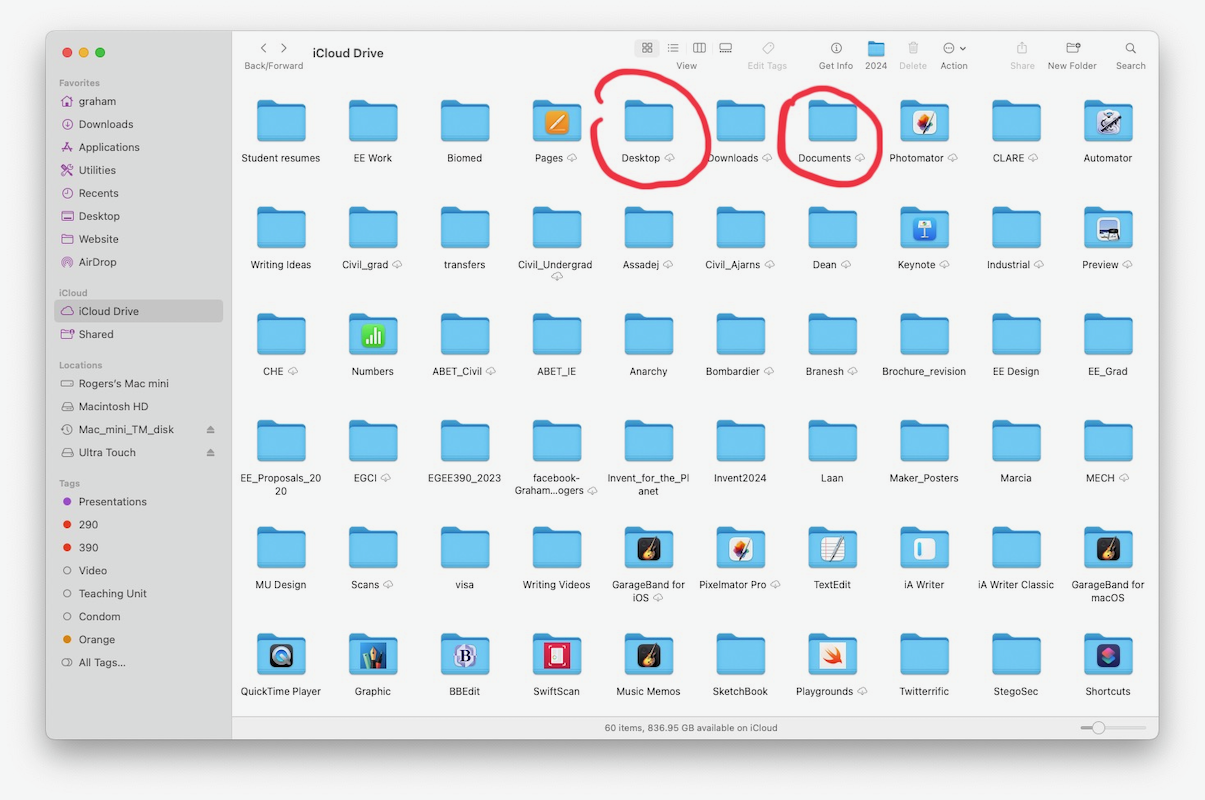
I am writing this note, starting on paper, but I will type it into Notes on the iPad later, editing as I go and perhaps adding more ideas. That will synchronize with the devices via iCloud. When it is time to ready the content for the web, I will copy the text to BBEdit on the MacBook Pro or if I am at work, to the Mac mini. Documents and the Desktop on the Mac mini are not synchronized, but using iCloud I can access these MacBook Pro files just as I can on the iPads or iPhone. When I create a webpage, the text is copied into the HTML template I use. I type in the markup commands, then add images exported from Photos.
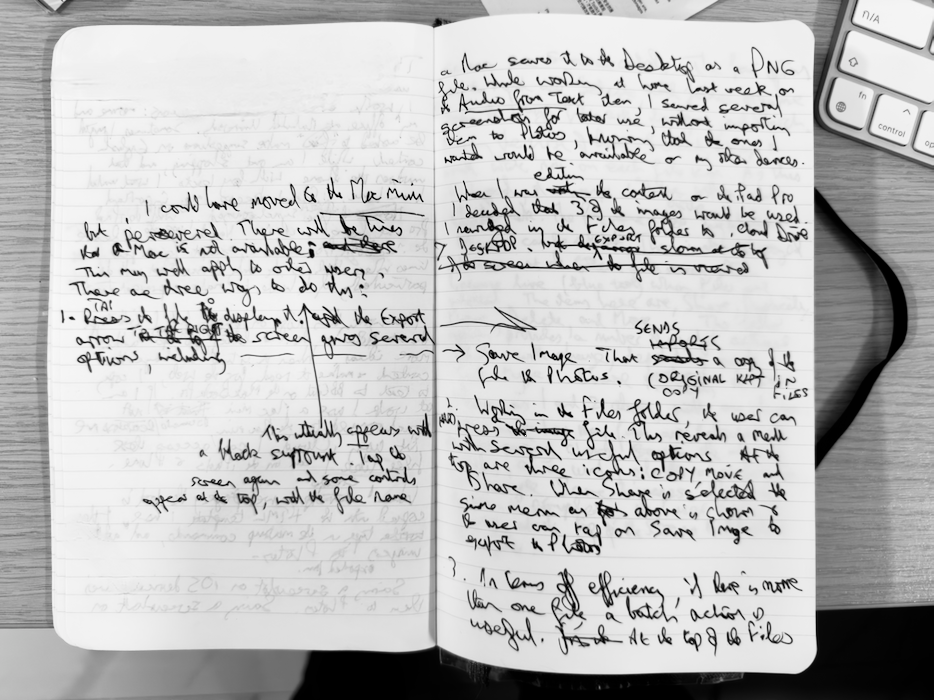
|
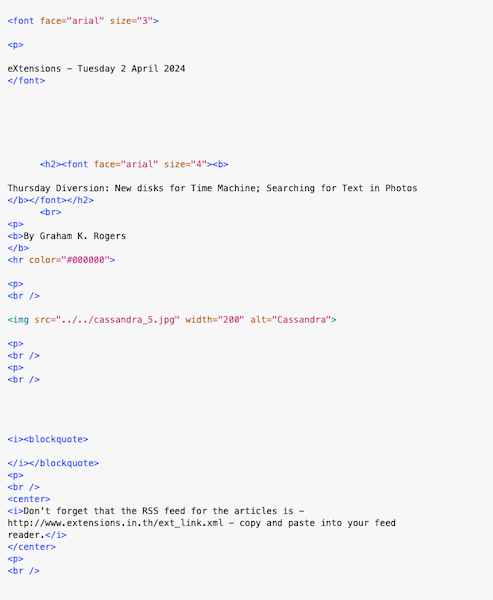
|
A screenshot made on an iOS device (or an iPad) is saved automatically to Photos. A screenshot on a Mac is saved to the desktop as a PNG file. While working at home on the Audio from Text item, I saved several screenshots for later use without importing them to Photos, knowing that the ones I would eventually choose would be available on my other devices. When I was editing the content on the iPad Pro, I decided that 3 of the images would be used so needed them in Photos. In the Files folder, I navigated to iCloud > Desktop intending to move the images to Photos. I could have moved to the Mac mini to do this, but persevered. There will be times when a Mac is not available; and this may well apply to other users. On the iPad (and iOS devices) there are 3 ways to do this:
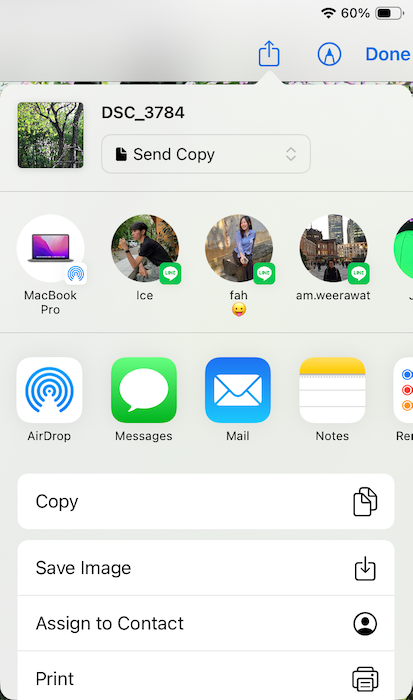
|
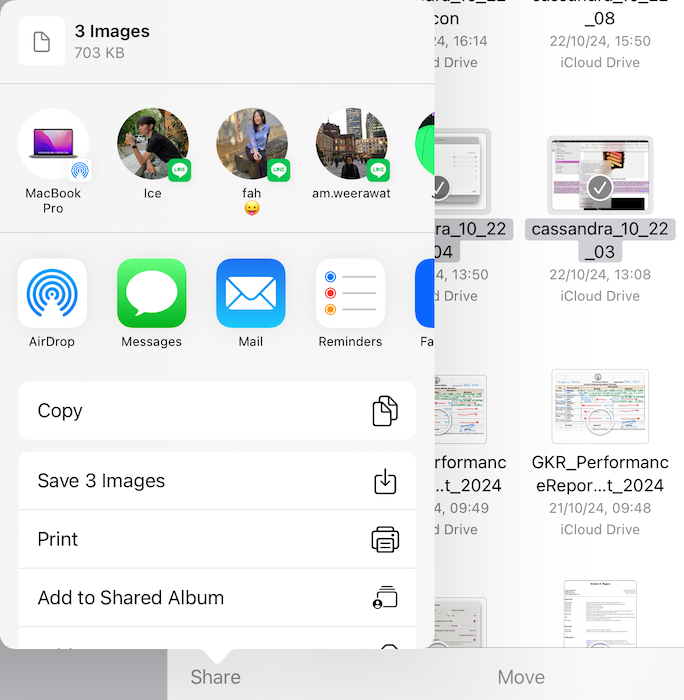
|
There is also a greyed out menu at the bottom of the screen which becomes live (blue text) when any files are selected. The items here are Share, Duplicate, Move, Delete, and More. This latter option provides a number of useful actions, depending on the file type. Share reveals the same menu as 1 and 2 (above), with one change. Depending on how many files have been selected, the item for saving shows the number of images (a useful check or confirmation): for example, Save 3 Images, rather than Save Image. When the action is complete, the user taps on Done at the top of the screen to deselect those files.
In most cases of receiving files, we are able to save these directly into Photos (email, Messages, et al). AirDrop too identifies an image file and saves it to Photos. There are however, times when these automatic options are not available, such as when a friend (or student) hands over a thumb drive with images. In that case I might save these to a folder on the Mac (or iPad) to deal with later. Working with different devices, or across platforms, there are sometimes files that end up in the wrong place. It is fairly easy to put image files in Photos if they have been mis-located.
Graham K. Rogers teaches at the Faculty of Engineering, Mahidol University in Thailand. He wrote in the Bangkok Post, Database supplement on IT subjects. For the last seven years of Database he wrote a column on Apple and Macs. After 3 years writing a column in the Life supplement, he is now no longer associated with the Bangkok Post. He can be followed on X (@extensions_th). The RSS feed for the articles is http://www.extensions.in.th/ext_link.xml - copy and paste into your feed reader.

For further information, e-mail to
Back to
eXtensions
Back to
Home Page