|
|
Cassandra - The Option Key on the Mac and Keyboard Options on iOS: Part 1, MacsBy Graham K. Rogers
The menu system needed a user to learn commands, or at least be aware of how to find them. Pressing a couple of keys would reveal helper menus from which most could be found. It was slow going initially but once a few keystrokes were learned, things improved.
The MacintoshI did try a Macintosh around this time as I shared an office with Ray Lewis White who was a prolific author. Being familiar with the PC at the time, I found the power of the Mac with its GUI and mouse were somewhat overwhelming initially. The mouse was controversial initially, with one pundit claiming that "There is no evidence that people want to use these things". There were several criticisms of the first Macs, but Dvorak seemed to base his career on bad-mouthing Apple.Within a few years, when Microsoft's own GUI went public with Windows 3.0, the mouse was a critical accessory, yet power users on Macs understood that efficient operations depended on the faster use of keystrokes. With some applications (Final Cut, Adobe Photoshop, Aperture), this mode of operating became so essential that special color-coded keyboards were (and are still) manufactured.
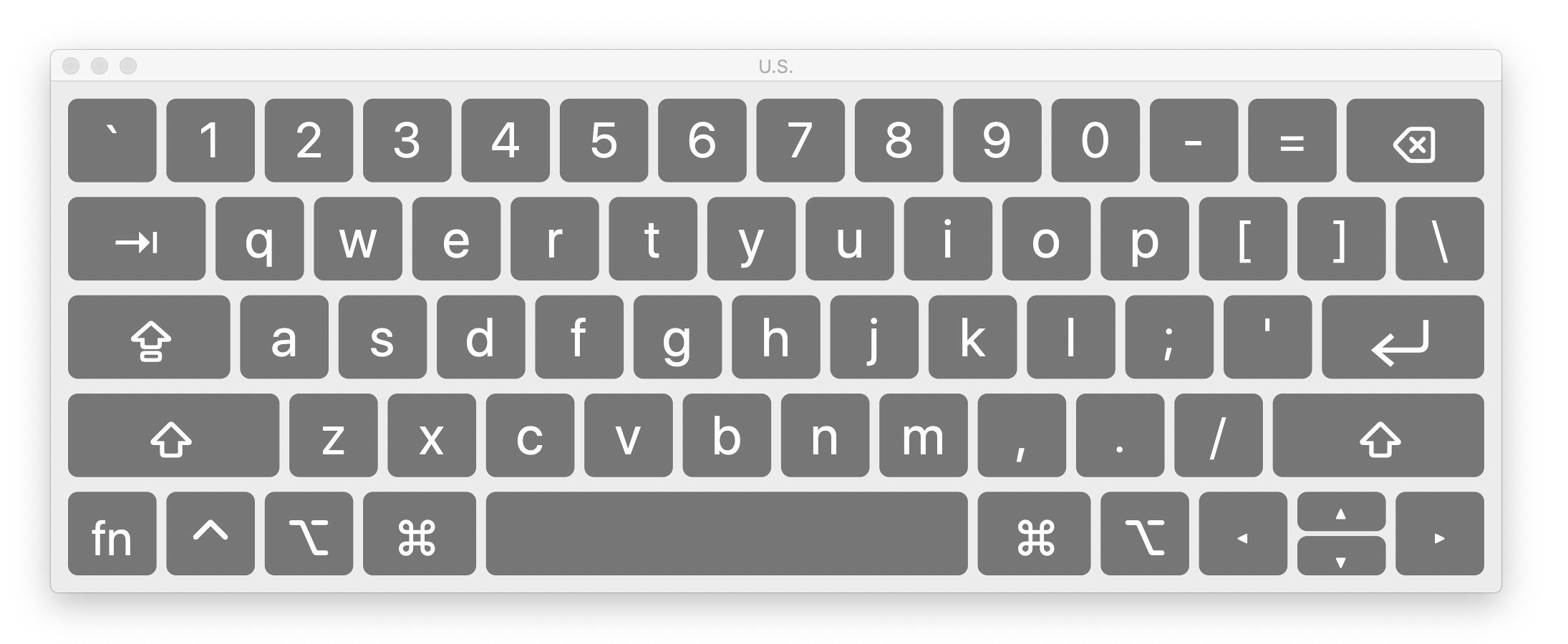
Keyboard Viewer
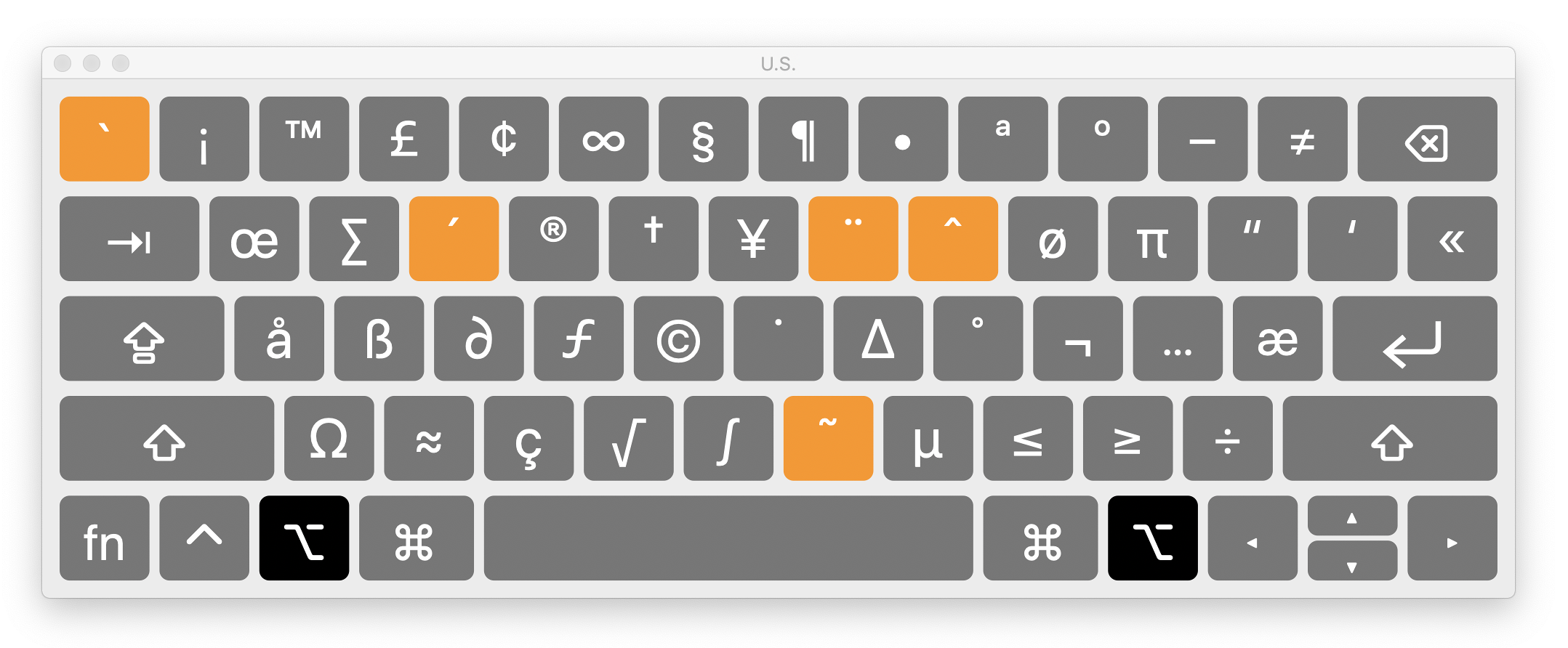
Keyboard Viewer - Option keys in Use
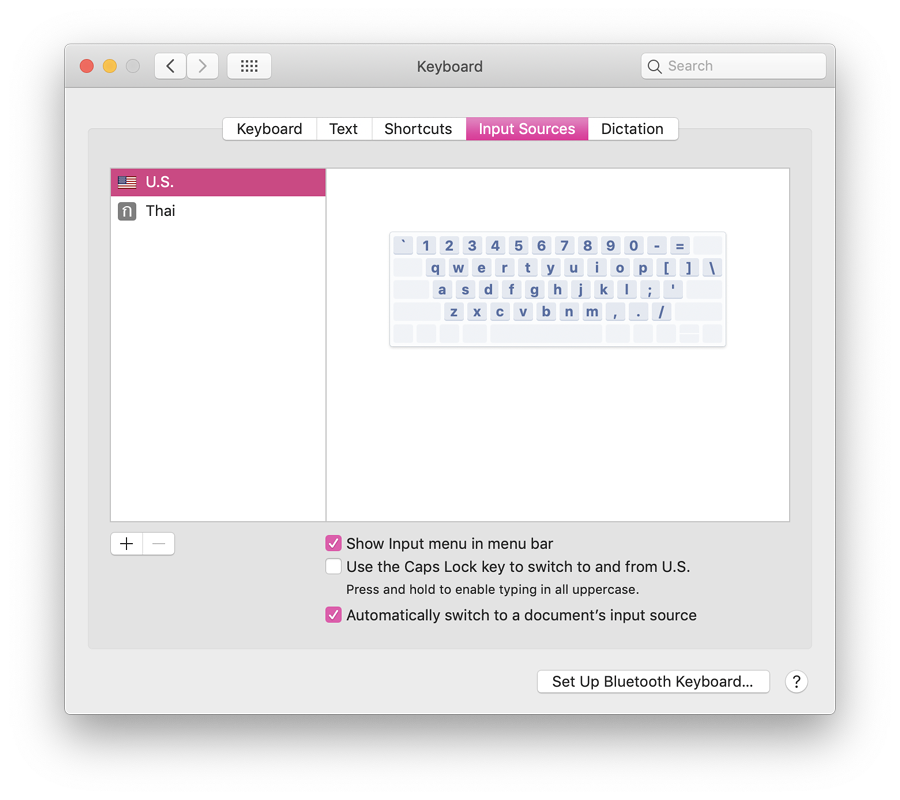
Keyboard View in System Preferences: Keyboard - Input Sources
Other applications will also take advantage of the Option key to add functions. An example is Numbers, Apple's spreadsheet application. When the cursor is placed in a cell and an arrow key pressed, the cursor moves to the next cell (if available) in the direction of the arrow. Pressing the Option key with a direction arrow creates a new cell in that direction. Pages and Keynote also have additional features including a useful Save As rather than Duplicate. Safari, Mail, App Store, Notes, Calendar and several more also show additional features when the Option key is pressed. Third party applications may also have such functions. Familiarity with an application, or a specific function will help the user learn these and become more efficient. I have written on such keystrokes a number of times in the past. These are somewhat older sources, but are still relevant.
Also note "Advanced text handling tips in OS X" by Topher Kessler
iOS DevicesThe iPad was initially advertised as a device for display of content, but it soon became clear that it was able to produce content effectively as well. With the iPad Pro, there was more focus on this production aspect. Since the first iPad, Pages, Numbers, Keynote have been developed for the tablet and integrate with the desktop version via iCloud. In a similar way to those who use Microsoft Office applications, the location of data is immaterial and users can work on a file with the nearest device.

Apple Wireless Keyboard
Graham K. Rogers teaches at the Faculty of Engineering, Mahidol University in Thailand. He wrote in the Bangkok Post, Database supplement on IT subjects. For the last seven years of Database he wrote a column on Apple and Macs. After 3 years writing a column in the Life supplement, he is now no longer associated with the Bangkok Post. He can be followed on Twitter (@extensions_th) |
|


