System Preferences in OS X 10.10, Yosemite: Mouse

AMITIAE - day nn Month 2014
|
System Preferences in OS X 10.10, Yosemite: Mouse |
 |
|
|
By Graham K. Rogers
As before, a caption indicates that the system is searching for a Bluetooth mouse, or asks that a USB mouse be attached. Added text advice in the panel suggests that if the Bluetooth mouse does not appear, a user should check that it has batteries and is turned on.
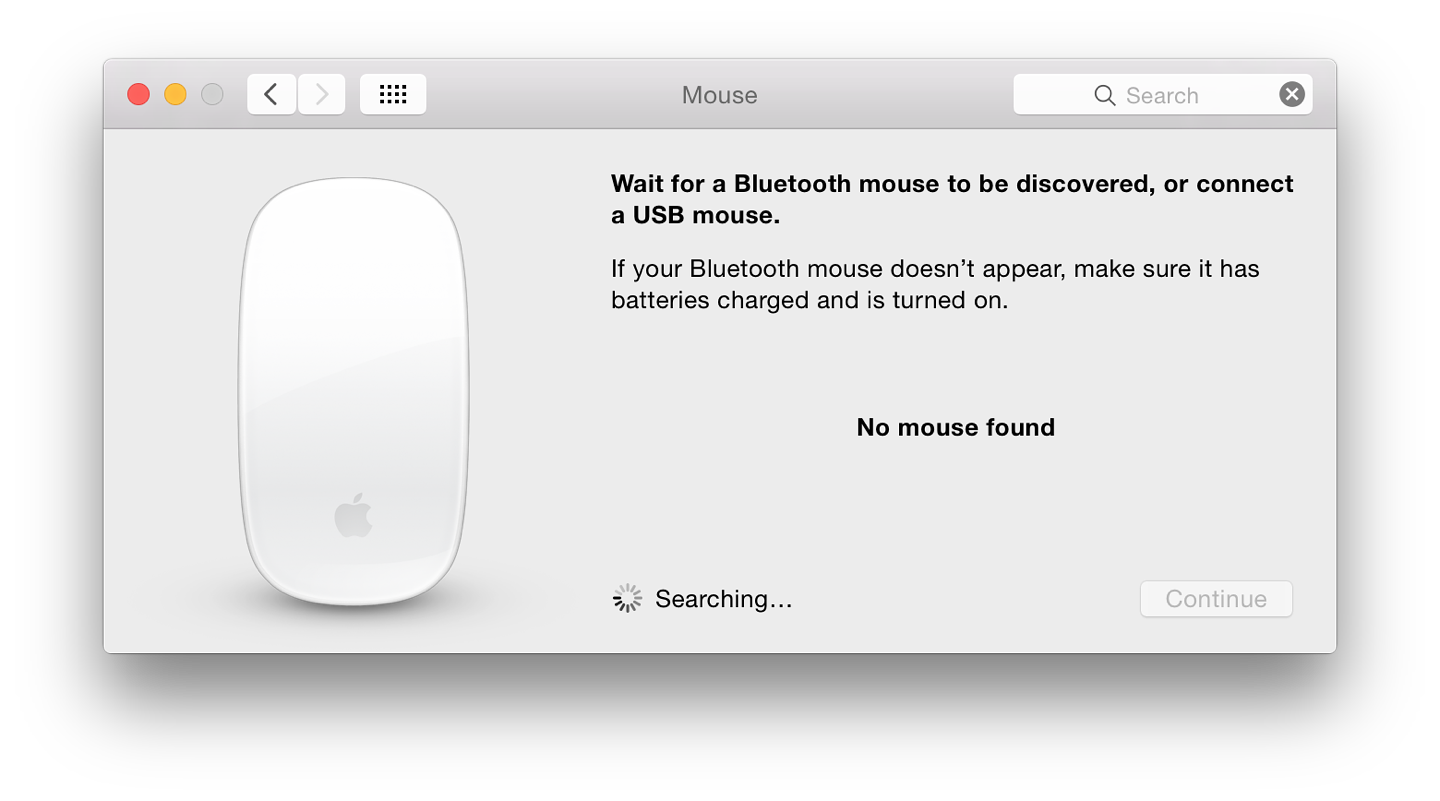
Single Button MouseThe original Apple mouse had a single button. Although these are less common now, some survive and the Mouse Preferences panel has a panel for this type. I still have a version from the eMac I owned (2004). When attached to the Mac, the mouse panel changes almost immediately (2 seconds). There is no mouse image.Two controls are available: sliders for Tracking speed and Double-Click speed. Below is a button for setting up a Bluetooth Mouse. This appears in every Mouse Preferences panel.
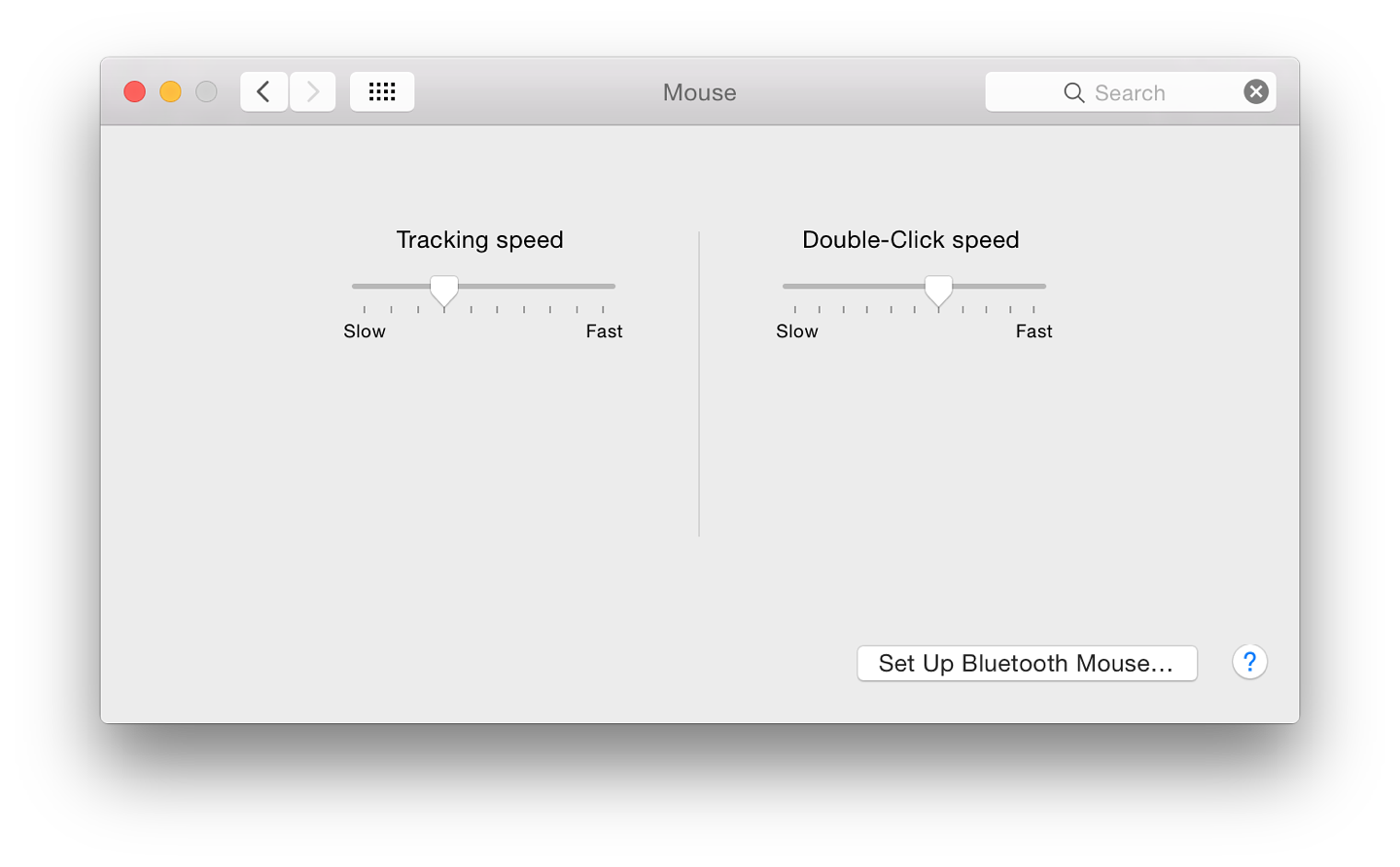
Two-Button Generic MouseWhen I attached a Dell, 2-button Optical Mouse (with scroll-wheel) to the Mac, the panel changed from the "no mouse" display to the settings for a two-button mouse. I have tried this in the past with other types of mouse that my students were using and all worked without problem.If users wish to use such a 3rd party mouse I suggest they try connecting it first before installing any additional driver software, which itself may cause conflicts initially (or later when the operating system is updated). I have tried several 3rd party (e.g. Logitech, Microsoft) and generic devices, none of which has needed a driver to be installed.
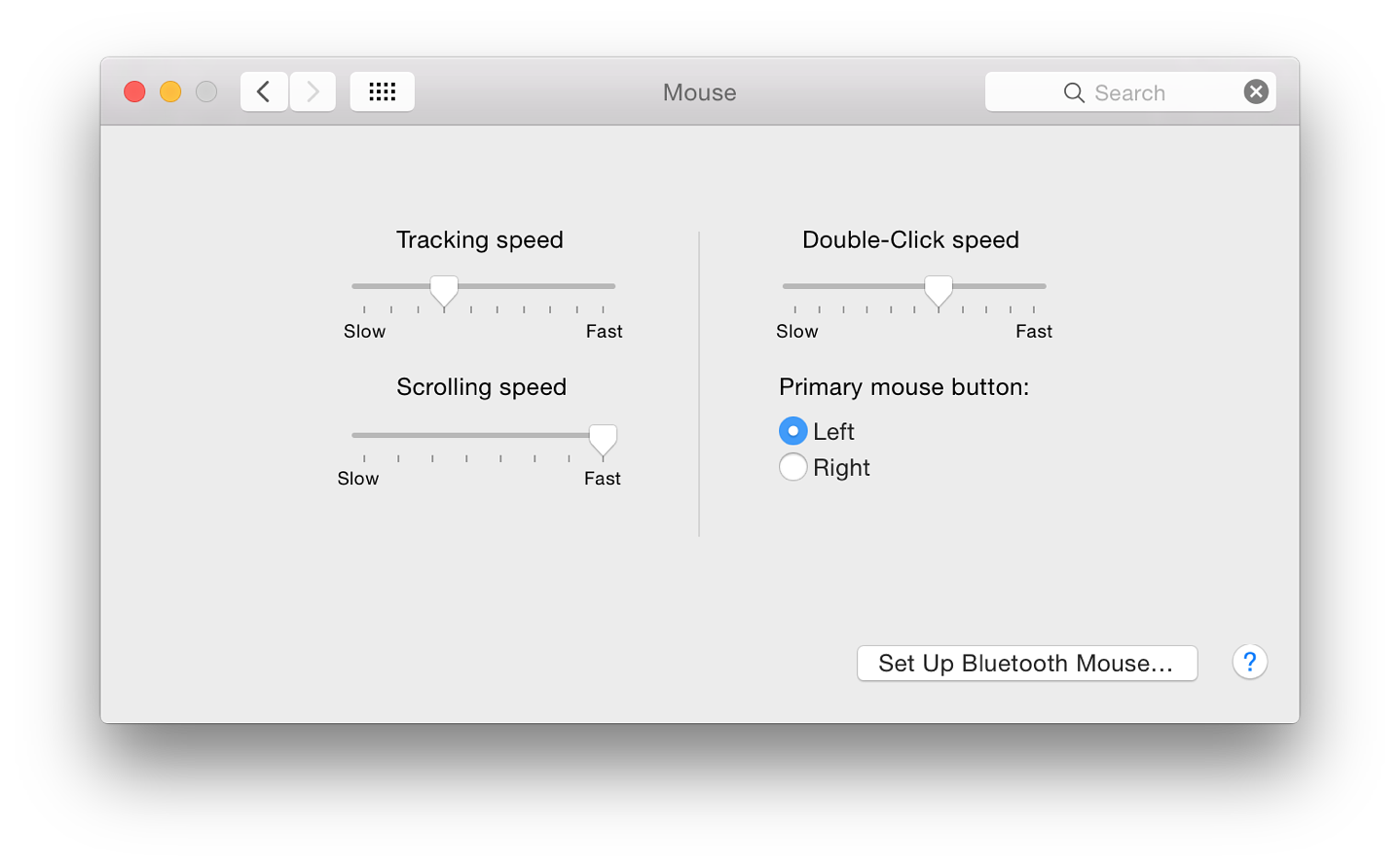
Below the Double-click speed slider are radio buttons for selection of the Primary mouse button. Some prefer this to be the Left click, while others prefer the Right click. As with the single-button mouse, additional features are available by pressing the Control key before the mouse click. The ability to zoom using the scroll wheel (and a specified key - e.g. Control) as an option is not available using this panel. As with the trackpad, this is turned on in Accessibility preferences (Vision - Zoom).
Mighty MouseThe Apple, "Mighty Mouse" (USB) was an attempt to provide more functions to a mouse. There are several tunable options giving a similar output to a 4-button mouse. Instead of a scroll-wheel it has a small scroll ball which was its Achilles Heel. A few may still be available.
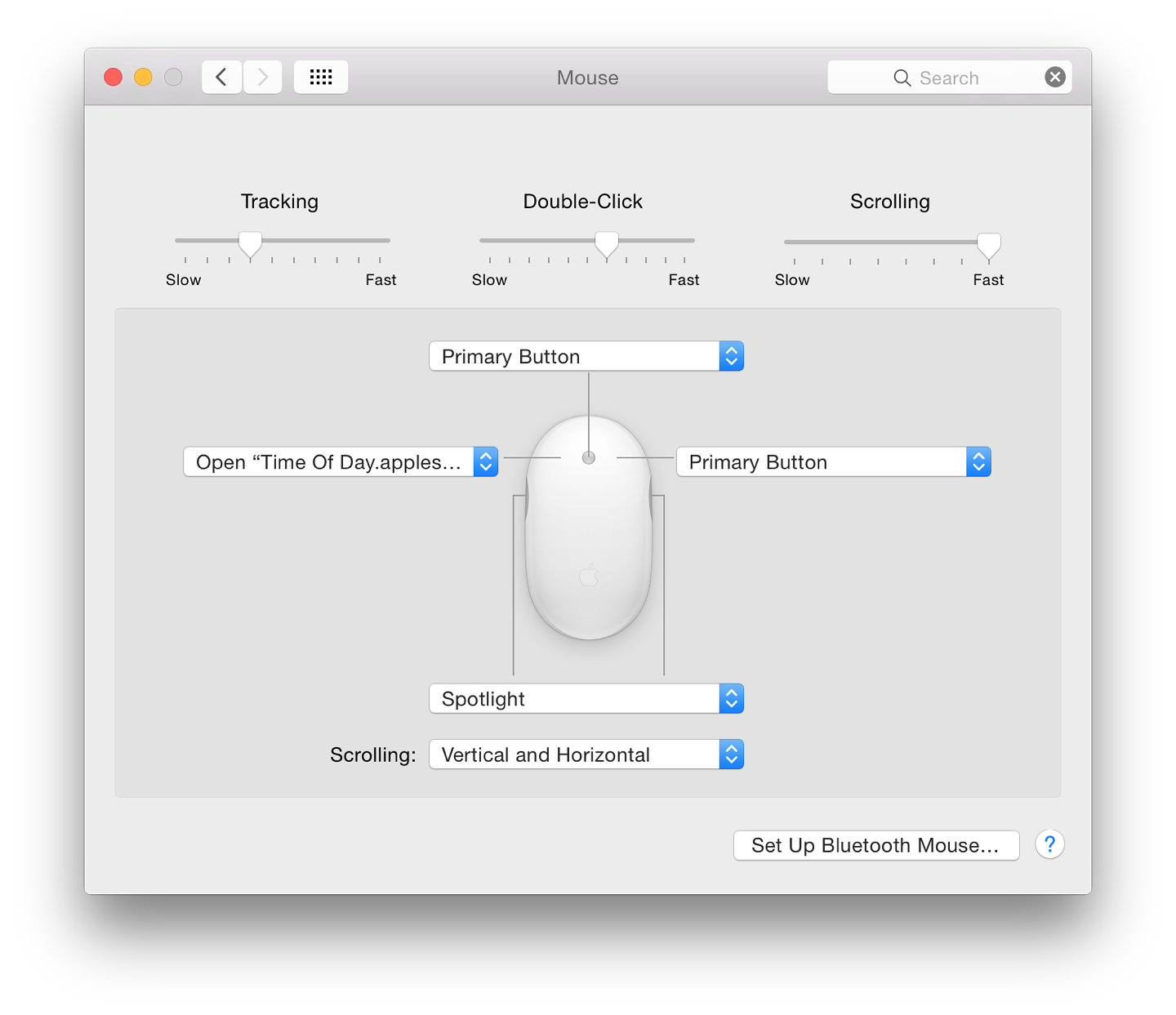
Magic MouseAlthough it may not suit all users, the Apple Magic Mouse combines the functions of a trackpad with the mouse and is supplied with new iMac computers. It connects to the computer via Bluetooth. Once the panel has recognised that there is an Apple Magic Mouse in the vicinity, a user must press, Continue. An icon on the computer screen shows when a connection is made (or lost). Each of the options is accompanied by a video display of how it works as in the Trackpad preferences.
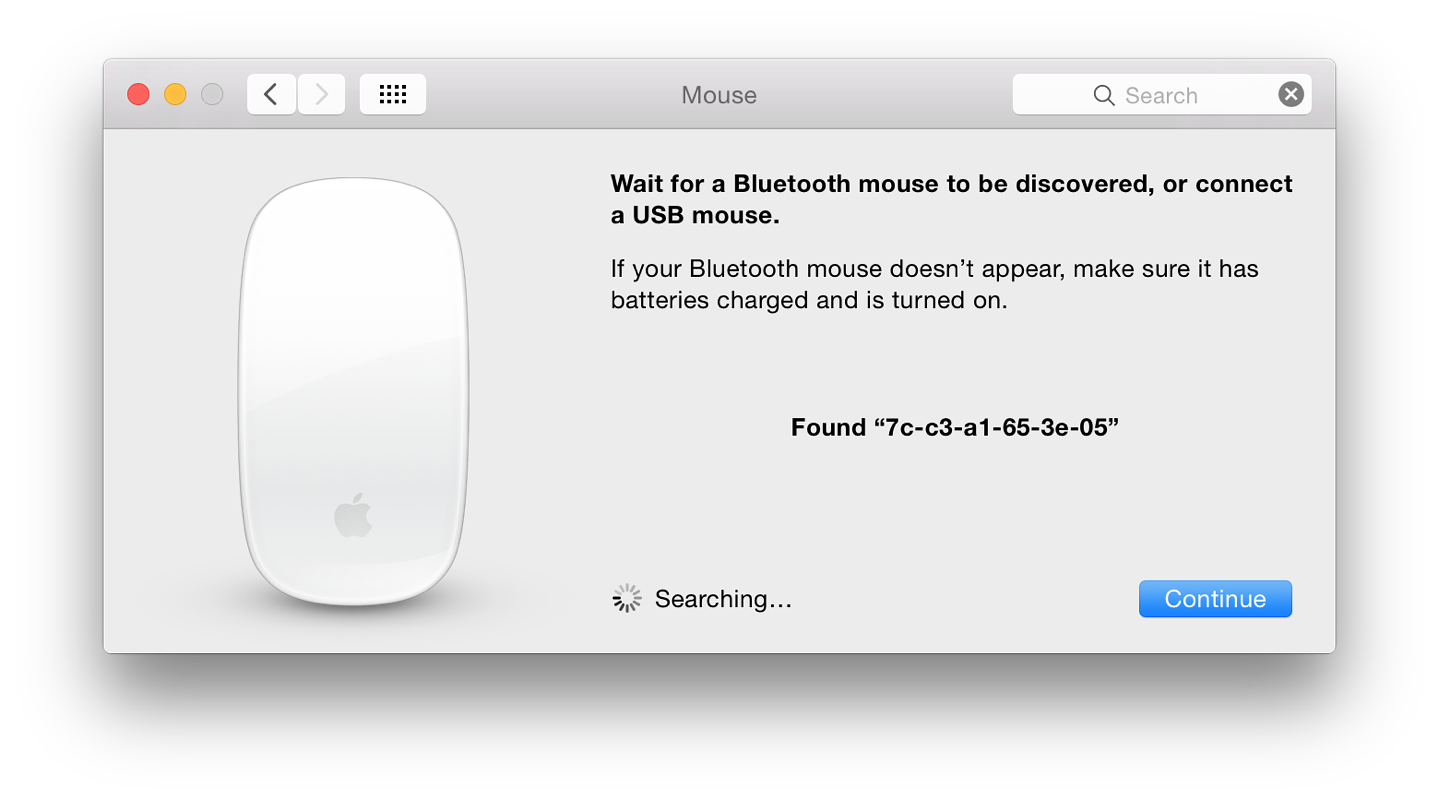
Point and Click has three checkboxes to the left of the panel for options:
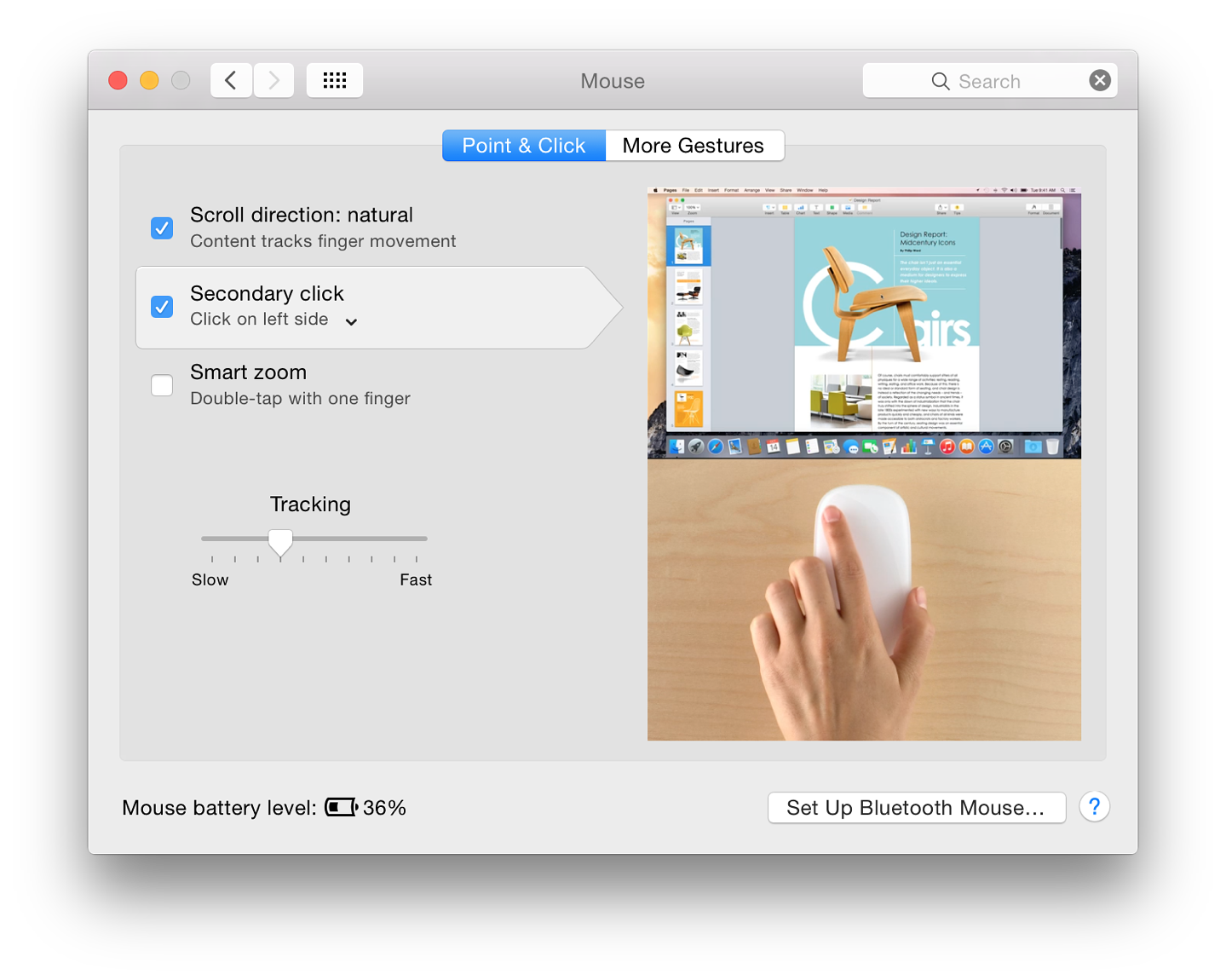
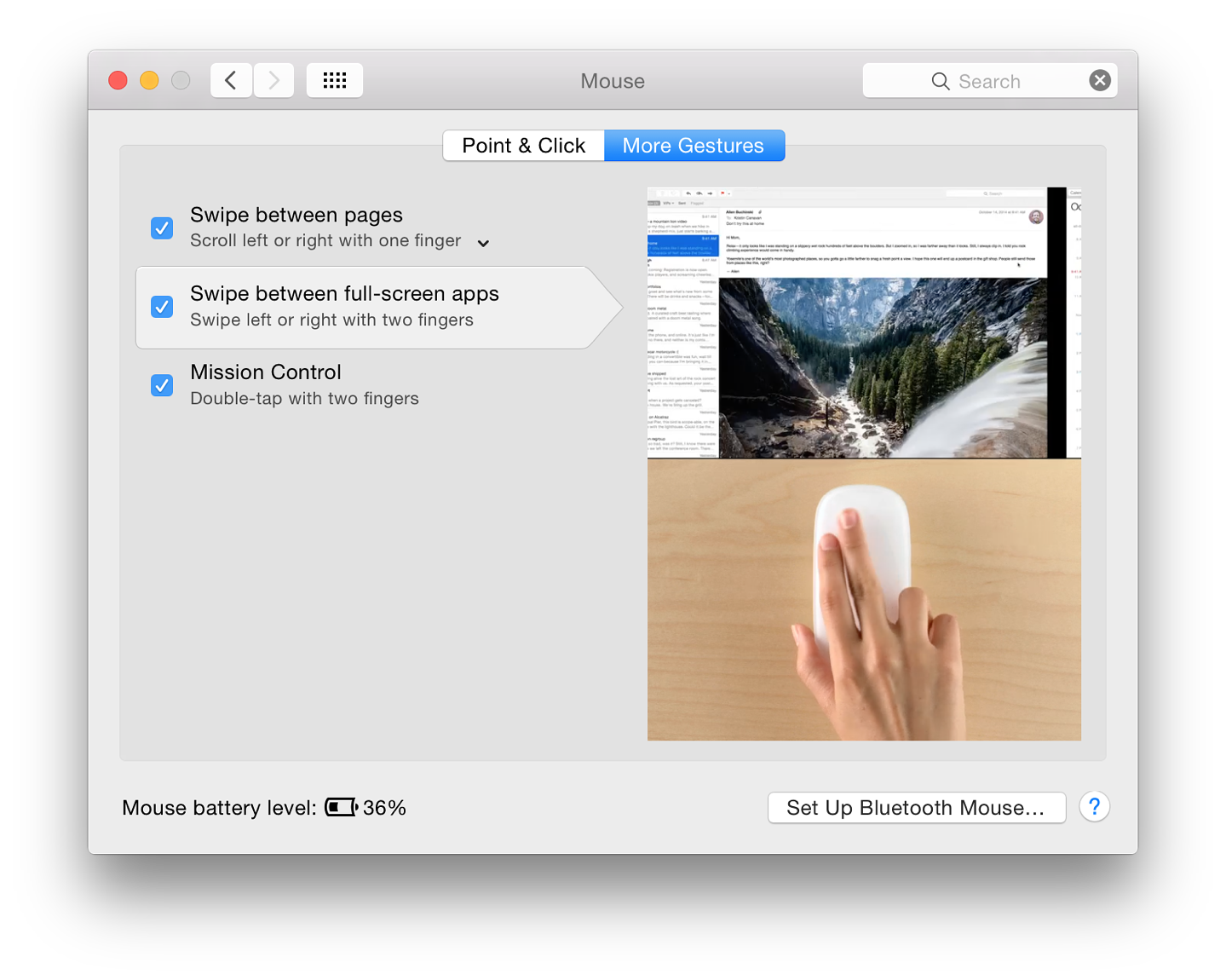
A button at bottom left, like on other panels, is available to set up a Bluetooth mouse. This brings up a small panel in which any nearby units are identified and may be selected.
See Also:
Graham K. Rogers teaches at the Faculty of Engineering, Mahidol University in Thailand where he is also Assistant Dean. He wrote in the Bangkok Post, Database supplement on IT subjects. For the last seven years of Database he wrote a column on Apple and Macs. |
|

For further information, e-mail to

|

|