Text in, Sound out (2): Using the Mac to Help Better Access for Those with Disabilities

AMITIAE - Friday 4 January 2013
|
Text in, Sound out (2): Using the Mac to Help Better Access for Those with Disabilities |
 |
|
|
By Graham K. Rogers
Overnight an email from a native speaker (terms like this are used in teaching second-language learners) - who lives in California - indicated other ways in which these tricks, and more, provide valuable assistance. The reader, whose name I will not give for reasons of privacy, had suffered a stroke some while back. This can be a debilitating condition for some and the road back to wellness can be slow. He described his state in the following way: he had lost much of the ability to speak, but also to identify words, so that when he was eventually able to type, he missed words. Such a mis-identification might also occur with those who are dyslexic. His hearing, however, had not been critically affected. He created some AppleScripts that helped him input words - the effort here must have been monumental - and used the speech facilities to listen to the text, allowing some errors to be fixed. He had also added key commands to Start Speaking and Stop Speaking in the Edit menu, Speech item. This is fairly easy to do by using the Application Shortcuts section in the Keyboard Shortcuts pane of Keyboard Preferences. I outlined this in my article on System Preferences, Keyboards in August 2012.
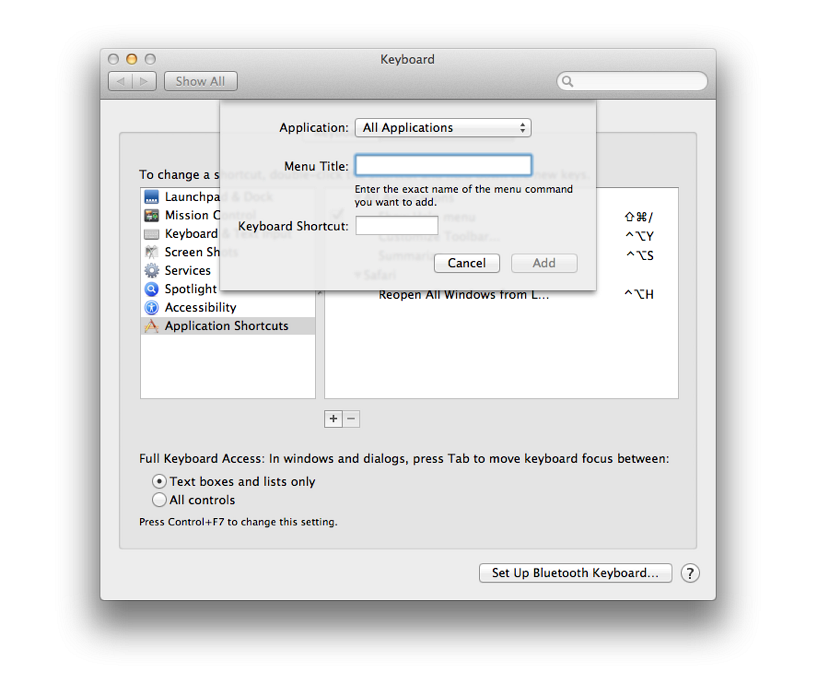
It is far easier to highlight the text, but those with limited functions may not have that luxury. To assist more, there are features in Accessibility preferences and of particular note here is VoiceOver. This provides assistance by announcing to the user what is displayed on a page. Related to this is the VoiceOver Utility that can be opened from this section.
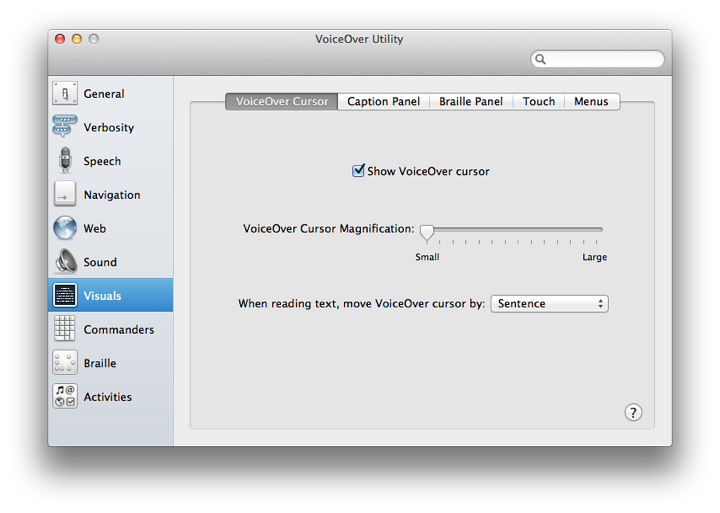
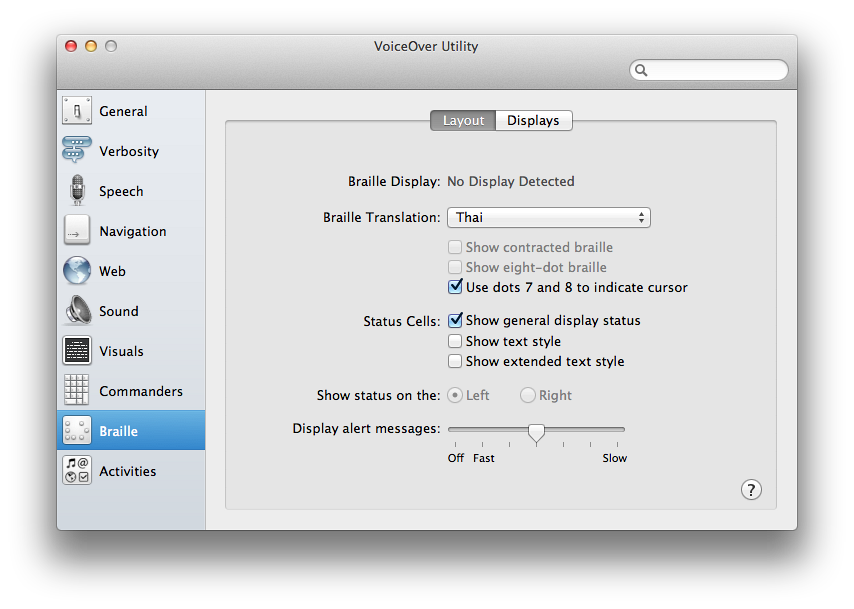
Graham K. Rogers teaches at the Faculty of Engineering, Mahidol University in Thailand. He wrote in the Bangkok Post, Database supplement on IT subjects. For the last seven years of Database he wrote a column on Apple and Macs. |
|

For further information, e-mail to

|

|