Key Commands on a Mac (2): Startup keys and Some Suggestions for Their Use

AMITIAE - Wednesday 21 December 2011
|
Key Commands on a Mac (2): Startup keys and Some Suggestions for Their Use |
 |
|
|
RecapI have been looking at the ways users can use key commands to work more efficiently on a Mac with OS X installed. The keystrokes are usually shown in the menus of each application's menu system, including the Finder, and in the system preferences: certain keystrokes will allow certain functions to operate, depending on how the computer has been set up (see MacTips article on this).As a simple example of the fine-tuning that is possible, when I press the F12 key on my MacBook Pro, it causes Dashboard to operate: any widgets installed appear on the screen. When I press the same F12 key and the fn key (a key found at the bottom left of the keyboard), the volume from speakers increases. In the Keyboard preferences, I can uncheck a box and the Function keys will work as standard keys: pressing F12 now changes the volume, while using the fn key as well brings up Dashboard. Users are able to change these key settings to suit their individual ways of working. As we learn more about our Macs, similar key combinations will help us work with some of the useful preferences, such as Mission Control (formerly Exposé & Spaces) and Universal Access. Try Command + Option + Control + 8 which reverses the screen colours. Press the same keys again to revert.
Startup and ProblemsAs well as the key combinations that we can use for working with applications on the computer, certain commands may be used when we start a Mac with OS X. Most people will go through life without ever having to worry about these. Indeed some may never see the Login panel if the computer is set for Automatic login (Users & Groups preferences: Login Options).Despite what we like to think about the stability of our Macs, things do go wrong sometimes. Key combinations used at startup may help with analysis and repair. It is useful to be informed before the event. If a computer is misbehaving, there may be any one of a number of causes. If you need to ask for help, try and note as many symptoms as possible, including what was done before the problem began. It is also useful to let others know what computer and model you are using, as well as the version of OS X. I am currently using OS X 10.7, Lion, version 10.7.2. To find this information, click on the Apple icon at the top left of the screen and select, "About This Mac." A panel appears with useful information, including that 10.7.2. Put the cursor over 10.7.2 (or whatever version is indicated) and click. It will change to give the "build number" -- particular release information. Clicking again in the same place will show the serial number of the computer.

Safe Start - Shift-keyProblems with running a computer are sometimes simply cleared by shutting down and restarting. I often do this twice, to make sure. If the problem persists, we may consider a safe start. This is done by holding down the Shift key at startup. This signals to the operating system not to load extensions, certain fonts, or those login items. We can run with a basic system. Often this will help isolate (or even fix) a problem.
Rescue - Command + RWith the installation of OS X 10.7, Lion, a rescue partition was also created with a number of tools that may be used to diagnose and repair certain problems. These are Restore from Time Machine Backup; Reinstall Mac OS X; Get Help Online; and Disk Utility. With internet access it is possible to download a new installation of the operating system from the Mac App Store.
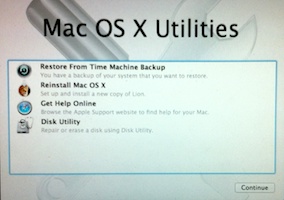
Start with a Disk -- C-keyWhen there are problems that need a repair on earlier installations of OS X, this should be done by using the grey install disk that came with the Mac (these are machine type specific). Insert the disk, and start the computer holding down the C key. The computer will look for the optical disk. When started, select the language but do not press install. Look at the top of the screen and open the Utilities menu. Select Disk Utility and once the Mac's har disk disk is highlighted, press the Repair disk button.
Hardware Test -- D-keySoftware may be a cause of problems, but so may hardware. On some earlier computers which had the original operating system on a disk, a hardware test was available on the second installation disk. This may be run by putting the disk in the drive and starting the computer with the D key pressed. The interface is unusually basic and it is recommended that users select the Extended test. It will take longer of course.With OS X 10.7, there is also a hardware test that is also accessed by using the "D" key. This will not work with some older machines which will require the original disks. Some computers may have this feature on a USB drive and the computer is also started with the D key pressed.
See Also:
|
|

For further information, e-mail to

|

|