Key Commands on a Mac (1): Outline and Applications

AMITIAE - Wednesday 21 December 2011
|
Key Commands on a Mac (1): Outline and Applications |
 |
|
|
A Mouse in the HouseMost users of computers, with the exception of those who still work at the command line, have access to a pointing device: a mouse, trackpad, pen or (for accuracy in graphics work) a device like the Wacom tablet range. Use of these devices has become second nature for anyone who uses a modern computer.Some people have been known to take this to extremes. A former teaching colleague told of a lady in Egypt a few years ago who (because typing was a task for a lower level of employee) declined to use a keyboard. Typing was effected with the mouse and the keyboard display (see below). On a Mac this is revealed by the menu item, Show Keyboard Viewer in the keyboards menu. The version displayed in OS X 10.7, Lion, installations has keys which have rounded edges, while earlier versions have keys which are square. Needless to say, efficiency at that university in Egypt was not at a high level in that office. When used properly, the cursor (the pointer we see on the screen) enables users to access menus and enter commands on a graphic interface with some speed. However, some of the most experienced users of professional software (and others of us lower down the skills line) tend to use key commands as a method of inputting commands. Despite the identification of the mouse with Macs since the first machines were rolled out, key commands play a vital part in good working methods. There are two parts to this: the key commands that are included as part of the operation of any software, including the Finder; and the key commands that a user may want to use when starting a computer with OS X installed, which give access to special functions related to the maintenance and use of the computer. The startup key combinations will be covered later.
Getting to Know YouDespite the efficiency of a mouse, the key commands, for those who learn and use them, are a far more efficient way of working. Consider the Save command. This is a feature of almost every application installed on the computer. The Finder and System Preferences are applications that work with the operating system and not directly with files so do not have this command.In some applications, to save a document, an image, a file, we use the File menu and slide the cursor down to the item, Save. With OS X 10.7, Lion, this has been superseded by the command, "Save a Version." Accessing these is simple enough, but it requires four distinct movements: slide the cursor up to the menu bar; click to reveal the menu; slide the cursor down to the required menu item (in this case, Save); and click again. That can take a couple of seconds. If you are inaccurate with the cursor movement, that can add more time and related movements. Note that beside the word, Save (or Save a Version) are two symbols: a four-part icon that looks like a clover, and the letter S. The clover icon indicates the Command key (it used to be indicated by a small apple and was called then the Apple key). By using the combination of these two keys, the same function is carried out: Command + S saves the file.
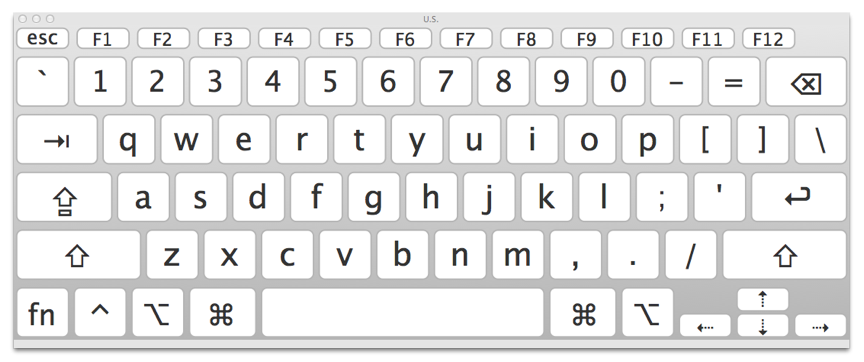
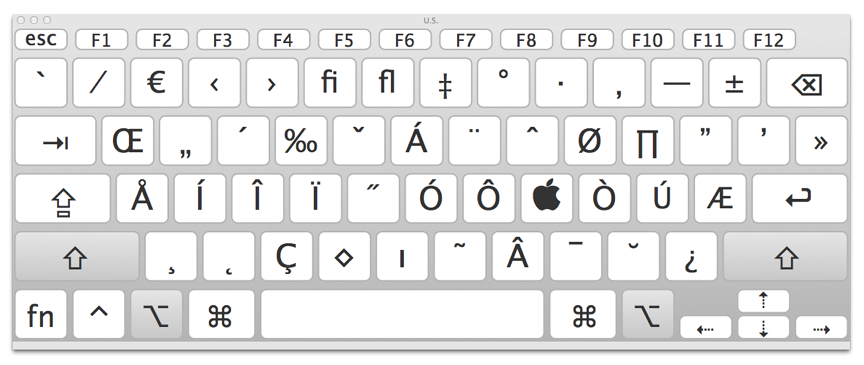
Getting to Know All About YouMany professionals who use Macs and Apple software for example the Coen Brothers use special keyboards. The keys are colour coded and grouped which makes them that little bit easier for those who want to work efficiently and use key commands. As an example, Apple has a PDF file that shows all the keyboard shortcuts for Aperture.A couple of companies provide these specialist keyboards. Some also provide keys that the user can change or skins that fit over the standard set. The image below is of the LogicKeyboard product for Aperture. WorldTech, another company that made similar keyboards is now part of LogicKeyboard. The company has keyboards that are specific for many examples of software, such as Adobe After Effects, Autodesk Smoke and several other high end applications.

While I am working, I use several key commands that are almost universal: Save, Save As, Cut, Copy, Paste are some of the more common ones. Some menu commands do not have an equivalent key combination, for example, in Safari's History menu, "Open all Windows from Last Session". In the Keyboard pane of System Preferences, there is a button for Keyboard Shortcuts. There are 9 sections, and the last, Applications, is almost empty. We can add or change our own, but this comes with a "health warning": be careful. A little + button at the bottom brings down a panel with the default All Applications shown on a button. Using that, I can select a specific application like Safari. The menu title should be entered using the exact words we find in the application, including Upper case and lower case lettering. Although Shift + Command + H is already being used, Control + Option + H is not and I can enter that in the panel. The menu now shows that command with a key command beside it. This can be used to fine-tune the operations for a particular user. For years, those who use more than one language keyboard have been able to switch between them (to the last selected) with the Command key plus the spacebar. Spotlight used the same key combination. IN that same Keyboards Shortcuts section we can turn the Spotlight command off by removing the check mark, and make the other active by checking the box beside. In the same way (and this is really dangerous) we can change the commands to work with different keys: not recommended unless there are pressing reasons for doing so. There are warnings (yellow triangles) if a user tries to use conflicting key combinations. While I am writing, I often want to take screen shots of what I am looking at: to preserve the information if I need to try it again; and to have images for the website. There is an application called Grab that resides in the Utilities Folder and the menus in that application can do this. We can see also in Grab, there are specific key commands, such as Shift + Command + A for a screen selection, and Shift + Command + W for a whole window. A quicker way is built into the Finder: Shift + Command + 3 for a window, and Shift + Command + 4 for a selection. By pressing the space bar with the selection icon showing, a whole panel is captured when the mouse/trackpad button is pressed. As users (particularly new users) work with OS X and the applications installed, they learn how to use the software, some of which can be rather complex. To help improve working methods, we have to learn the menus and what each function can do, but we can all make better use of the key commands as a way to work more effectively and a fair bit faster.
See also:
|
|

For further information, e-mail to

|

|