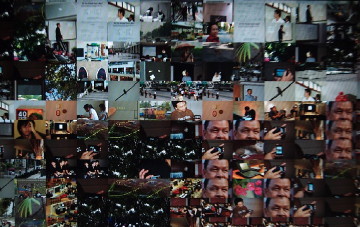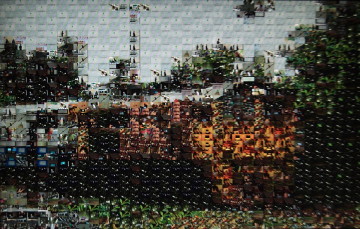For most ordinary users, System Preferences is the core of the system: where much fine-tuning takes place. With OS X, Leopard (now at 10.5.1), there have been several changes, including a spiffy new icon.
For most ordinary users, System Preferences is the core of the system: where much fine-tuning takes place. With OS X, Leopard (now at 10.5.1), there have been several changes, including a spiffy new icon.
When a user opens the panel icons are organised in five categories: Personal, Hardware, Internet & Networking, System and Other. The last showing preferences installed for third-party system tools.
In that section I have DivX and Flip4Mac WMV, which are for video displays; Growl, a network notification tool (for example when Mail arrives); and Macaroni, for regular maintenance procedures.
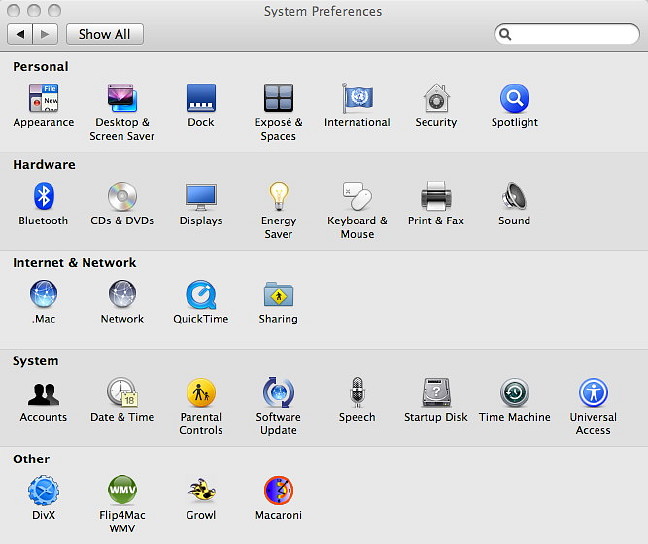
System Preferences Panel: Section View
Using the View menu, however, I organise my preferences alphabetically. In that format the first is actually .Mac (punctuation before characters, numbers before letters): Apple's online personal web service that is 3,490 per year here (there is a 60-day free trial). I have shied away from this in the past, but with its new "Back to My Mac" feature, users can set up a virtual private network (VPN) with their own computers: say home and office.
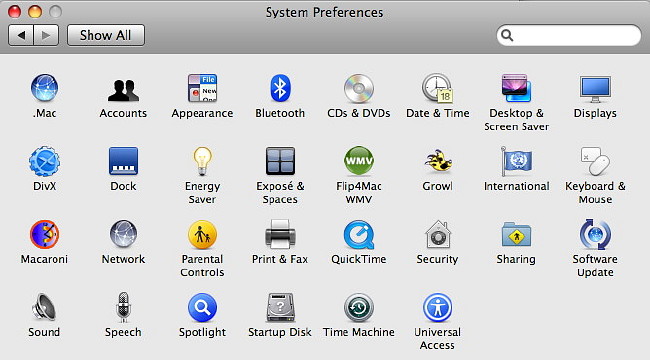
System Preferences Panel: Alphabetical
A, though, is for Apple. And Accounts. This preference has been slightly changed with the addition of a Guest Account (marked "Sharing Only"). Login Options allows changes in the way that users start up their accounts. I always have Automatic login disabled.
From the main Accounts panel it is easy enough for an Admin user to add or remove an account; or for the user to change a password, or in too many cases, to put one in. The user panel also integrates with the .Mac settings for that user name.
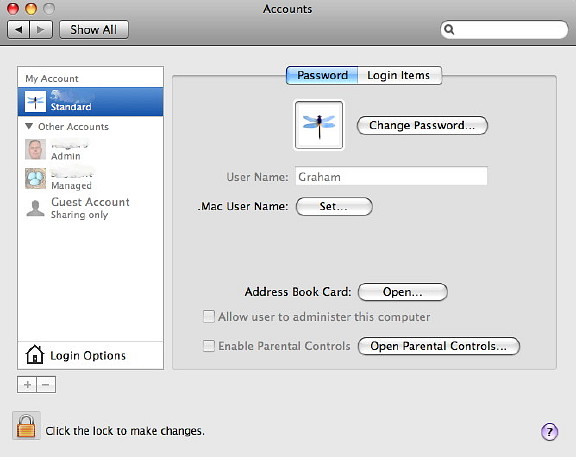
Accounts Preferences Panel
Appearance, CDs & DVDs, and date & Time are basically unchanged, while the Bluetooth panel has been cleaned up somewhat. The tiny gear icon at the base of its device panel allows actions, such as sending a file or browsing.
The Desktop & Screensaver preference has some interesting changes. While the Desktop picture can be selected from a standard set of system images, the iPhoto albums are also included, giving access to a user's own photographs.
Any desktop image may be displayed in a number of ways. There are three ways to fill the screen (Fill, Fit and Stretch) and images may also be centred. A "Tile" setting may be used, although image size comes into play. It is also possible to change the picture with several time-settings, from 5 seconds up to a day. "At login" and "Waking from sleep" are also options here. Such a rotation of images every few seconds may slow the computer.
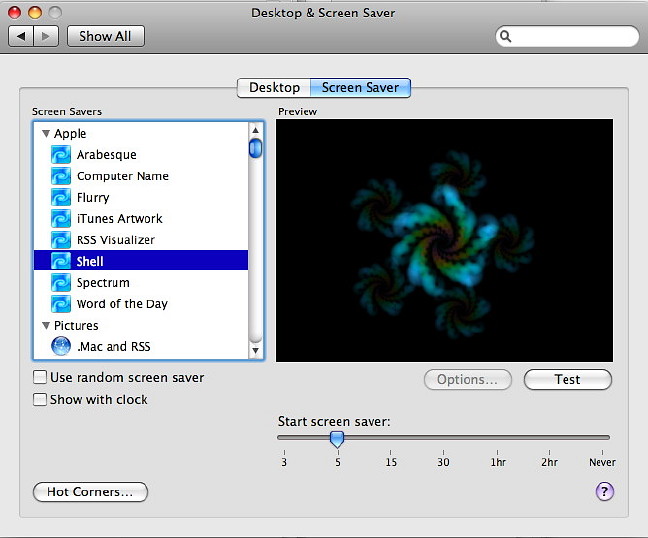
Screen Saver Preferences: Apple Images
Screen Savers are in two groups: Apple images and Pictures. There are a couple of interesting additions to the Apple list: Arabesque, Shell and Word of the Day. This selects a word from the installed dictionary and provides a brief definition. The word of the day for Sunday was "rencounter": a chance meeting; a battle, skirmish or duel. Also in this grouping are iTunes artwork, for display of album covers, and the RSS feed screen saver.
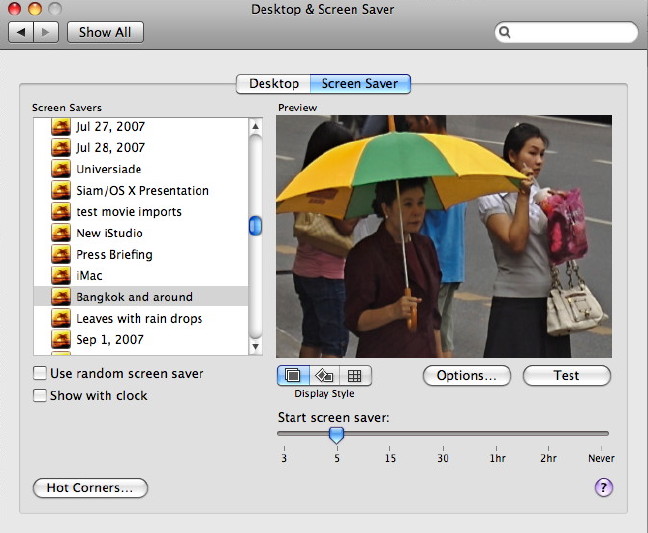
Screen Saver Preferences: Photographs
The Pictures group of Screensavers again uses some of the earlier high quality photographs that come with the system, as well as the user's own selections, including those in the iPhoto library. With this group, however, there are now three display styles: slideshow, collage and Mosaic. I could watch the last one all day.

Screen Saver Preferences: Collage
It begins with one picture as the core, then zooms out, adding scores of other images to the frame, so that each then becomes a tiny part of the next full screen picture. When that next image is almost complete, there is a moment of rendering and the image is seen in its full form. If one can remember the posters for the Jim Carrey movie, "Truman", the same effect was used there: stand back and the full picture is revealed; move in close and you could see the hundreds of individual photographs.
The Displays preference panel gives one access to the different screen resolutions that may be used. For example, for the MacBookPro, I am able to select from 640 x 480 (which iPhoto objected to) right up to my usual 1440 x 900 with 11 options in between, including some "stretched" versions.
Brightness can be adjusted here with a slider (as well as using the F1 and F2 keys). Just below the slider is a check-box to allow brightness to change depending on ambient light. A button accesses the color profile for the display which can be adjusted if necessary.
When a second monitor is attached, the preference changes to allow either mirrored images or side by side displays as well as a second panel to change the resolution of the extra monitor.
To end the D's we have the Dock icon which provides adjustments to this feature. The same changes may be made using the Dock's divider and the Control key: magnification, position, size, hiding and how files are minimized (scale or Genie effect).
See the following: System Preferences E - K.
|
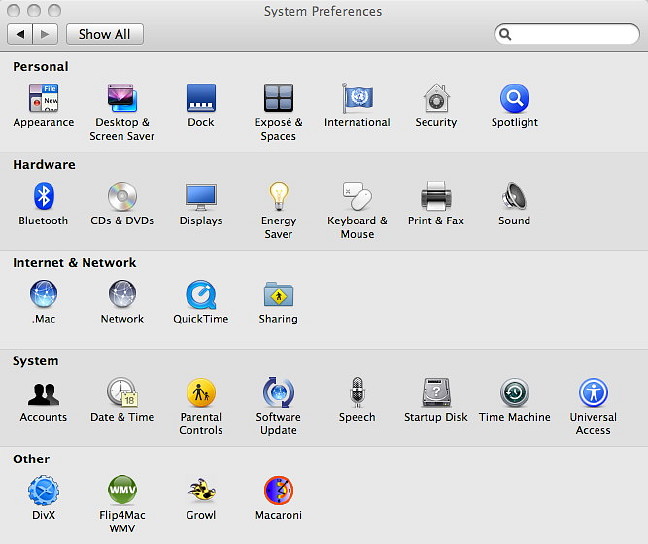
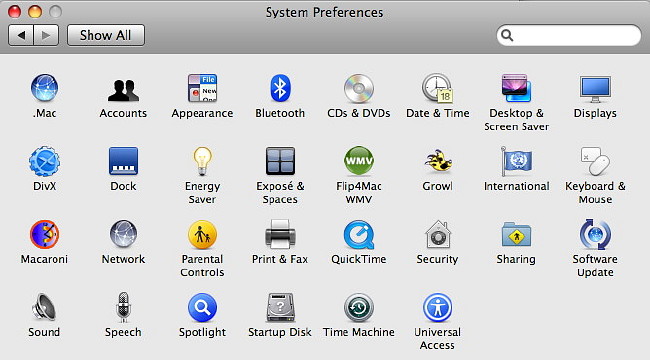
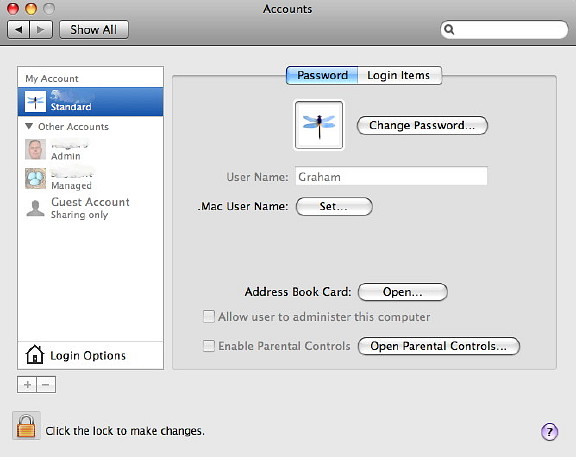
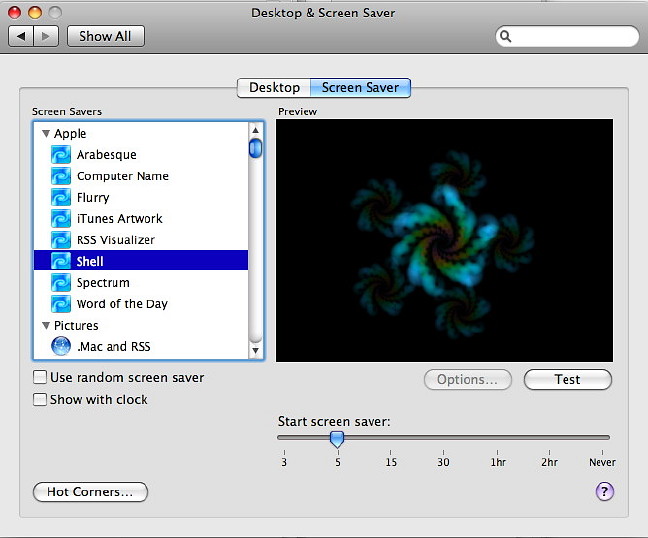
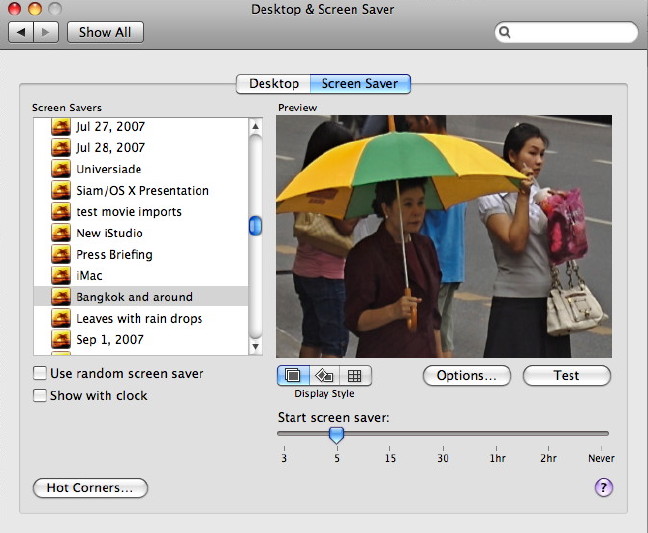

 For most ordinary users, System Preferences is the core of the system: where much fine-tuning takes place. With OS X, Leopard (now at 10.5.1), there have been several changes, including a spiffy new icon.
For most ordinary users, System Preferences is the core of the system: where much fine-tuning takes place. With OS X, Leopard (now at 10.5.1), there have been several changes, including a spiffy new icon.