
eXtensions
|
Getting the Feel for OS X: The Dock |
Apple's OSX has several features which help users to run the computer. Some are new, or look like variations of familiar items. However, OSX is not an updated System 9. As I (and others) have found, after a couple of weeks of OSX, System 9 feels antique. Trying to use the latest operating system in the same way as the earlier systems is not the key to coming to grips with OSX.
In earlier Apple operating systems, Apple Menu Items could be set up with favourites: applications and special files. The Control strip also gave quick access to useful functions, and third-party utilities allowed for more efficient operations: like all of these things, some were hit and miss.
Setting up the Dock is through System Preferences, although the Apple menu and the Dock itself, do have several of the controls directly available.
When OS X was first released, the Dock was at the bottom of the screen. It is now possible to place it either side. I have some software that also allows it to be placed at the top of the screen. Each has certain plus points.The dock is a short-cut to applications and other items that we use regularly; and to those which are currently active. Its size (and the icon size) can be adjusted, the icons can be animated and there are indicators to show active programs. If there are many items in the Dock, it adjusts its size automatically to fit the screen width.
The Dock can be placed in automatic mode: to hide and show it. When the cursor nears the bottom of the screen (or the side, if that is where it is positioned), the Dock appears.
When OSX is first used, a few icons are already placed in the bar, including the Finder, Mail, the System Preferences icon, and Trash; but I soon dumped a couple of those and began to add my own choices.

A run from left to right, shows that among these, the Finder is still in the Dock, as well as Mail. I have added Mozilla and Netscape to Internet Explorer. The Apple calculator is also there as well as a text editor (BBEdit) and Fetch, the File Transfer Protocol (FTP) software. There are other applications that I use daily here: the Palm desktop software was a must; and the Apple utility, Grab: for screen shots. Apple forgot the Print Center, so that was an early addition.
Click on any icon once and it is activated. As it starts up, a small black triangle under the icon flashes. When it is active, the triangle is solid. If any program is active (not just those placed in the Dock), its icon also appears, including utilities that start as part of a system procedure.
An example of this is Classic. During its startup, the 9 icon shows in the Dock. Once the operation is complete, the icon disappears.
The Dock is not just for programs. If you want to hide any active document, click on the middle of the three buttons on the top left (green for zoom, red for close, and amber for minimise). The document will disappear into the Dock. This works with appications, folders and anything else open on the desktop.
Documents themselves can also have a permanent home in the Dock. Reference works on OS X, say it is possible to put an alias of a folder into the Dock. I gave this some thought and reasoned that, if I can put a folder, a document or an application, then why not the hard disk icon too. It works.
By clicking on that icon, I can open the folders beneath. By holding the mouse button down, I open aliases of the folders: this is quite useful (if sometimes slow) if I want to get to an application or a file buried deep in the folder structure.
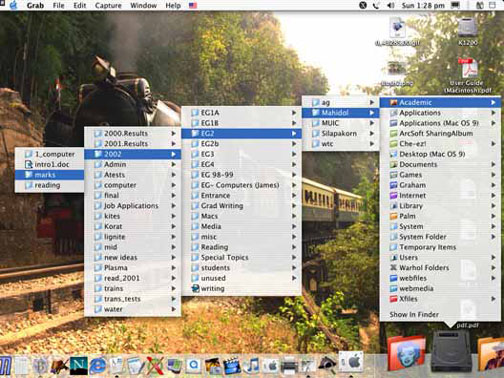
Towards the right hand side, or the bottom if the Dock is at the side, there is a slim white line. Placing the cursor on this and holding down the mouse button can increase or decrease the size of the Dock as you slide it up or down. With a combination of keys, the control increases. With the shift key plus the Apple key, the Dock can be moved to the sides. With the Control key plus the Apple key, a menu appears allowing Dock settings to be altered.
The mouse can also be used with each Dock icon. Instead of simply clicking to start, holding the mouse button down allows you to find the location of the application itself when "Show in Finder" is displayed. If the application is active, more choices appear, including Quit.
Placing an icon into the Dock is simple. Put the mouse over the application you want in its folder (directory), hold the mouse button and slide the icon to the Dock. A semi-transparent image follows the cursor and, as the icon nears the Dock, other icons politely move aside, giving the newcomer space.
If you do not release the button, you can juggle with the position until you are satisfied. To move an icon, just hold the mouse button down and the icon will follow. Removing an icon from the Dock is just as simple: hold the mouse button down and drag the icon to the desktop. When you release the button, the icon will evaporate in a virtual puff of smoke.
Putting any item in the Trash is simply a question of moving it towards the Dock with the mouse and then, as in the earlier OS, releasing the mouse button. If the item is a CDROM or a disk image, the Trash icon changes to an Eject button during the operation. On odd occasions when ejecting these disks, the Dock fails to appear (in automatic mode). Using one of the methods of control, I turn "hiding" off and the Dock appears. The item can then be dumped.
With the upcoming release of OSX version 10.2 (Jaguar), the interface takes on a brighter look, and many of the icons are sharper.
For further information, e-mail to Graham K. Rogers.