
eXtensions - Sunday 10 November 2024
By Graham K. Rogers

Anyone who works on a computer uses menu commands. However, it is more efficient on a Mac to use the key commands shown in each menu. Most users take advantage of the universal ⌘ C, ⌘ V and ⌘ S (copy, paste and save). Power users make wider use of key commands, but some menu items do not show key commands shown. Users can enter their own.
I gave some thought to the comments from D. Griffin Jones (Cult of Mac) a few days ago on Key Commands, my own response and on the Apple Support document. I again considered the idea I had brought up last time of how users can make their own key commands (with some limitations) which I had last written on a few years ago. As recent updates, particularly Ventura, Sonoma and Sequoia (current) have changed macOS significantly, I had a look at how the self-edited key commands now work. While some of the basic key commands will work on an iPad with a hardware keyboard (like the Magic Keyboard for the iPad Pro, or a 3rd party wireless keyboard) it is only possible to change how modifier keys work on the iPad, so these comments on creating key commands apply only to the Mac.
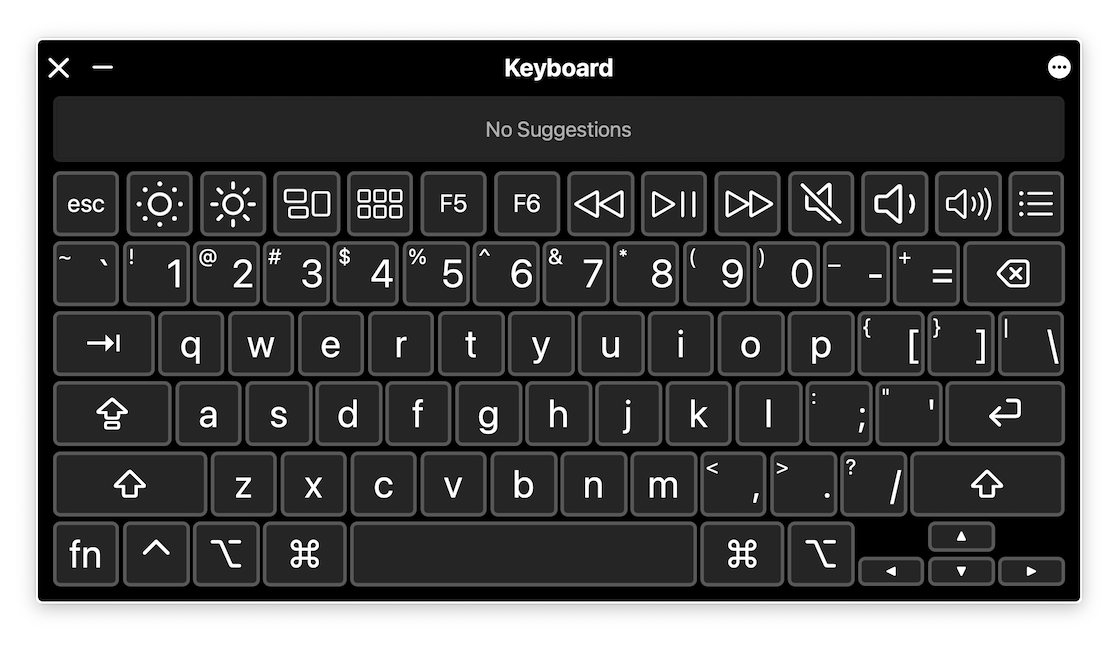
On a Mac the drop down menus (top of the screen) with the Finder or any app, also display key commands to the right of the word(s) describing the action. Some of these, like Copy (⌘ + S), are universal. Some are specific to an application (e.g. Previous Conflict or ^ + ⌘ + [) in BBEdit. Some of the menu items have no key commands shown and it is these that I am interested in here.
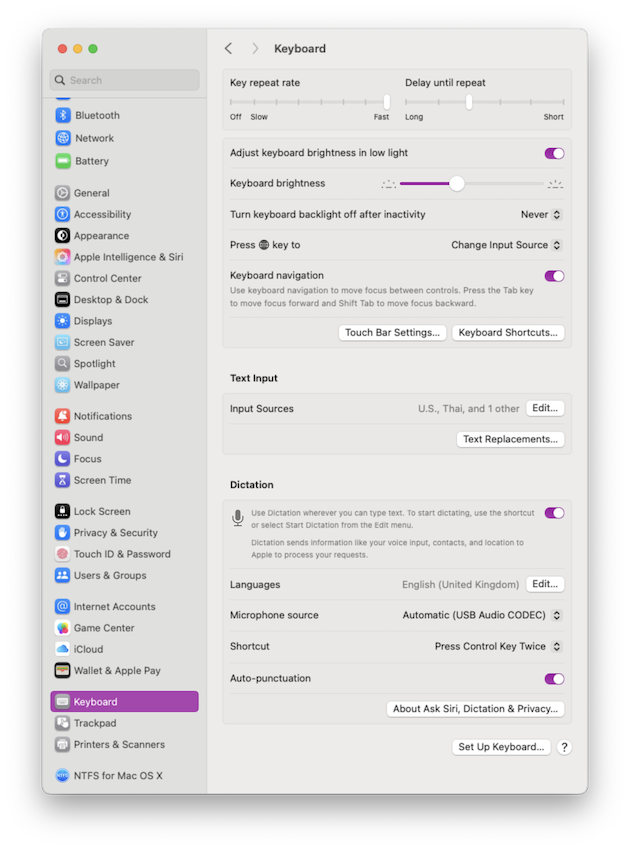
As far as I can see, the last time I wrote about this was 2012 as part of my examination of System Preferences in Lion: Keyboard. The menu items and key commands are found now in Settings > Keyboard by pressing the button marked Keyboard Shortcuts. This was a separate pane before but now opens as a panel with the shortcut sections listed to the left. These are similar to before but there are additional sections: Display, Input Sources, Presenter Overlay, App Shortcuts, Function Keys, and Modifier Keys.
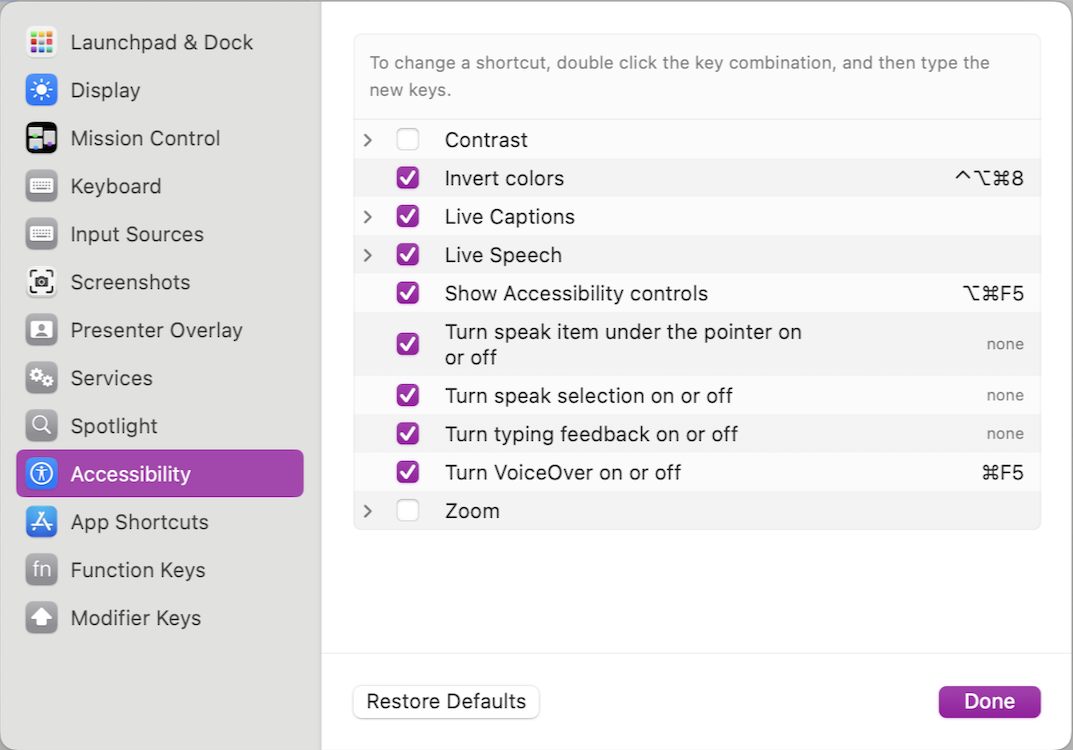
Keyboard was Keyboard & text Input before, while App Shortcuts was the more formal Application Shortcuts. Modifier Keys had been in the main Keyboard pane.
Each section (except Function Keys and Modifier Keys) lists the commands available, with a checkbox for activation. To the right any key commands allocated are shown. If no key command is shown, this can be added, by double-clicking on "none". A box is revealed and the user can type in a command using one or more of the Command, Option, Control and Shift keys, plus one alphanumeric character (e.g. ⇧ + ⌥ + 6). Any key commands that already exist, may be altered in a similar way: double click on the command to reveal a text box, then type in the new command.
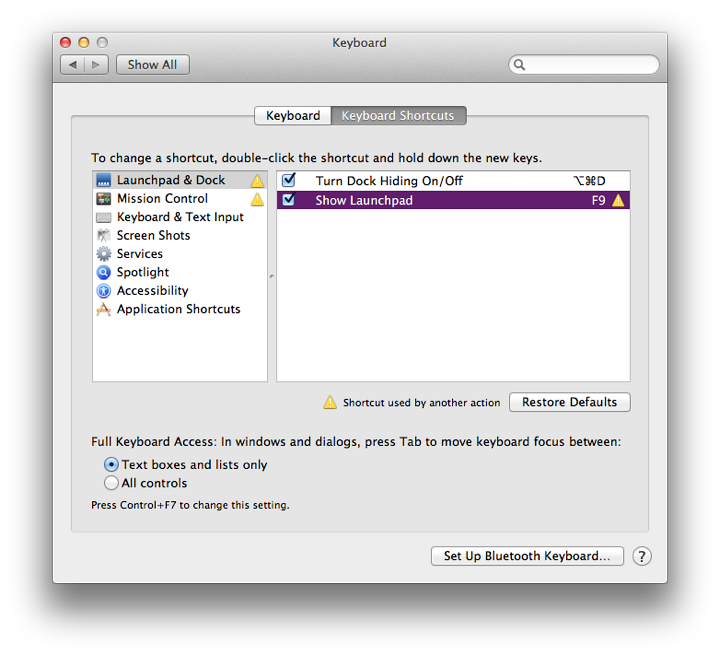
There are also menu items, particularly in apps, that would be useful to have as key commands, but are not listed in the Services or other sections of the Keyboard Shortcuts panel. In the App Shortcuts section, however, there is a "roll your own" option that I have used a number of times in the past.
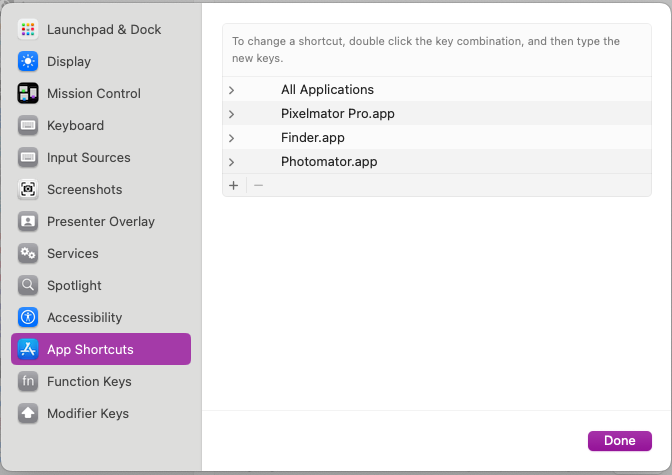
For the purposes of demonstration, I added a key command to Photomator. For this to work, there must be a menu item already. I selected Flip Horizontal in the Image menu. This works for a selected thumbnail image or for the fully displayed image. An identical menu item is available in Apple Photos (again with no key command). I do not like to see images on social media with text reversed (showing that the whole image is reversed of course) and this is a quick fix. It would also be useful if a negative was scanned the wrong way round. [Although the best solution there is to scan the negative again the right way round.]
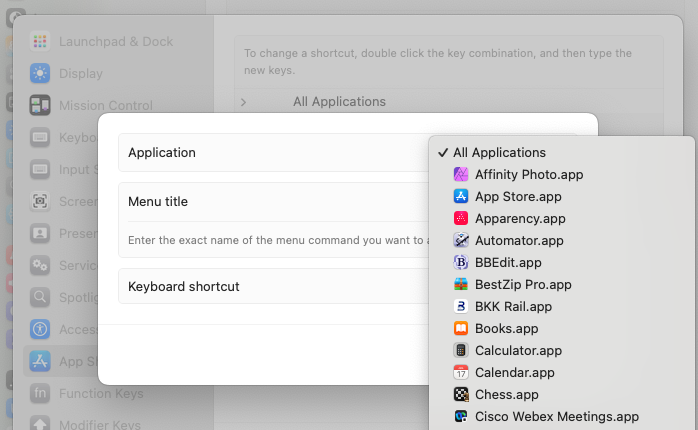
At the bottom of the App Shortcuts panel, beneath any already existing items, there are + and - signs (add/remove). This reveals a panel with 3 sections: Application, Menu title, and Keyboard Shortcut. The default for application choice is All Applications. The selector button shows a list of all installed applications, plus "Other" (for any apps installed in different folders, such as Downloads). I Selected Photomator. The menu title section has a warning: "Enter the exact name of the menu command you want to add". The menu item must exist for this to work. It must also not be mistyped. The words, "Menu title" are greyed out and the cursor sits ready for the user to type the item. In this case, I used, Flip Horizontal. In the next section I typed in the key commands that I chose: ⌃ ⌥ H (Shift + Option + H).
At the bottom of the panel, I pressed the now-active, Done button and the job was complete. To test, I opened Photomator, highlighted an image and pressed the 3 keys. The commands I had created were now visible in the Image menu with the item, Flip Horizontal. If the commands are deleted from App Shortcuts, they are also removed from the menu.
In the past it was possible to Restart or Shut down the Mac with key commands (Sleep too). The commands are no longer shown in the Apple menu (top left). I tried to add them to the Finder using the App Shortcuts Add option. I tried initially with the word Restart, without success. I then noticed that both Restart and Shut Down (2 words) are followed by three dots. Adding these to the menu item, was also unsuccessful. These are system commands and not part of the Finder. The full list of key commands on the Apple Support Document 102650 does list key commands for Restart and Shut Down (plus related actions), but these do not apply to Macs with the Touch ID sensor; and there is no Eject button as alternative to the power button on Apple silicon Macs.
One problem is remembering the commands, although if they are used frequently this would reinforce this. There are keyboards designed for specific applications, such as the Logickeyboard that will help with this memory task. Another problem is a potential conflict: entering a key command that is already allocated. In the older version of OS X the user would be shown a yellow warning triangle so the command could either be adjusted, or the item with the previously allocated command could be changed. I saw no warning with the testing I did in Sequoia, for example adding ⌘ + S (the universal Save command) to the text menu item, Add to Music as a Spoken Track. I quickly returned that menu item to its correct key command state, to avoid any conflicts.

Graham K. Rogers teaches at the Faculty of Engineering, Mahidol University in Thailand. He wrote in the Bangkok Post, Database supplement on IT subjects. For the last seven years of Database he wrote a column on Apple and Macs. After 3 years writing a column in the Life supplement, he is now no longer associated with the Bangkok Post. He can be followed on X (@extensions_th). The RSS feed for the articles is http://www.extensions.in.th/ext_link.xml - copy and paste into your feed reader.

For further information, e-mail to
Back to
eXtensions
Back to
Home Page