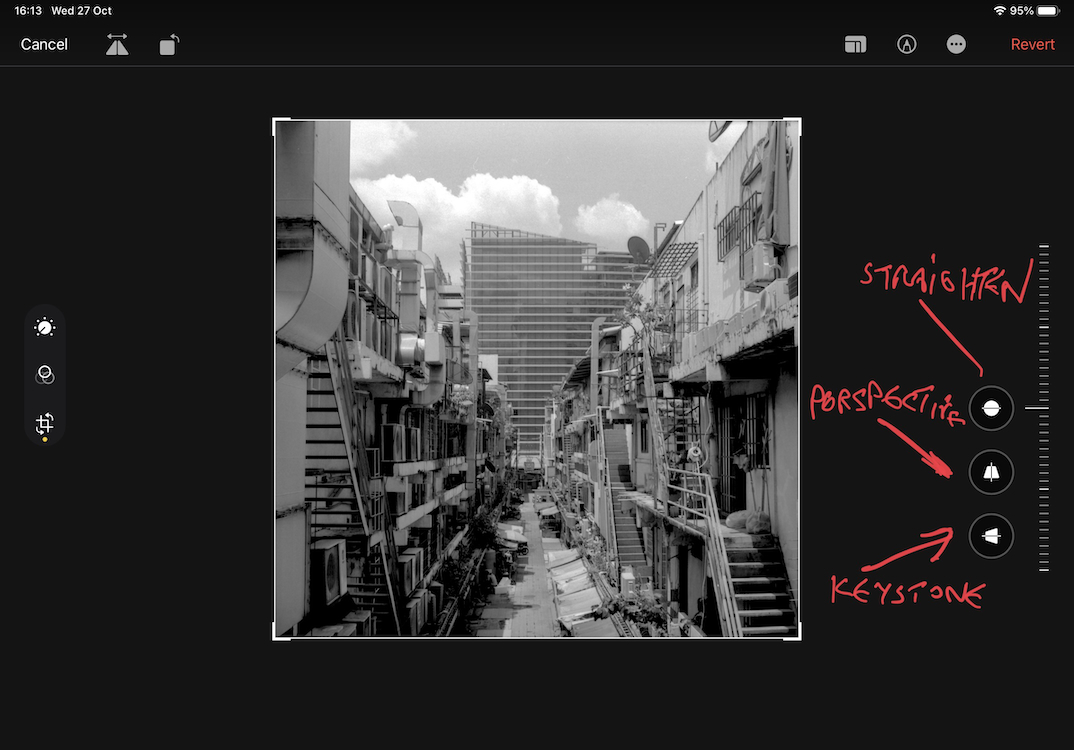Wednesday Diversion: Installing Monterrey - Problems on the Way
By Graham K. Rogers

Several updates from Apple appeared on Tuesday morning here. I installed most right away, but held off on Monterrey. I took the plunge in the afternoon. The installation was soon complete, although not without problems. Monterrey has several changes: visible and under the hood. Some are useful. Others will need fixes or workarounds.
Tuesday morning here saw a batch of updates and releases from Apple, including macOS 12 Monterrey (actually, 12.0.1). There is also an update to Big Sur (11.6.1) for those delaying the Monterrey installation. To complement this new version of macOS I noticed that apps were being updated, including on iOS. A favorite of mine, Darkroom, specifically noted that its iOS/iPadOS update was related to new features in Monterrey. iOS and iPadOS were updated to version 15.1.
While the iPhone update appeared right away for me and the 1.3GB iPad mini update. I was working on the iPad Pro so tackled that later. These updates introduce AirPlay, which I hoped would mean that I could display iPad content on the Mac - particularly in online meetings - without the need for a cable link along with QuickTime. That works in a limited way, but it is not the most convenient. There is also an update to tvOS (15.1) and my Watch told me there was an update to WatchOS (8.1).

Users intending to update macOS need to make sure that the data is backed up in case of problems. It is also important to run a check of the disk before trying to install this. An update to the OS may find weaknesses that you never knew you had. Although Monterrey, like all of Apple's operating systems is checked by thousands of beta testers, some things may slip through and a compromised installation, that otherwise seems stable, might be the straw that breaks this camel's back. Paul Horowitz (MacOSX Daily) has some suggestions about preparation that are worth considering.
It is also important to ensure there is enough disk space. This should be around 50GB or more as a lot of file swapping is carried out during the installation, while the Installer file itself plus the update download take up space. I would also add that the maintenance processes will be different with Intel-equipped Macs and the M1 Macs. The older way to enter the rescue disk, starting up with the Command + R keys pressed has changed for the M1 Macs. The functions that used to be available with startup keys are now accessed by holding the power button down for 5 seconds. A menu system appears that allows the user to select the tools or processes. needed. There is a useful guide to this on The Eclectic Light Company: a site worth following.
Early Tuesday the Mac gave me a reminder that one of my Time Machine disks had not been used for a while. I went into the office and brought it home. I have two disks for Time Machine at home which are used every day at least once. The other disk is updated when here, then returned to the office and locked away in case anything serious happens (flood, fire, earthquake) including disk failure. That is the point of redundant systems: everything works well, until it doesn't.
I had intended to run with Big Sur for a few days more, but there were no early reports of problems. I decided to update and ran maintenance, as well as several Time Machine backups. It did not go exactly as planned for me, but recovery was relatively simple.
When I pressed the power button for a few seconds, a screen appeared with two icons: the hard disk and a gear icon. Selecting the disk took me back to the normal startup. The gear wheel opens a panel that asks for Admin name and password. This additional layer of security should have been a warning for what followed. Once the details are entered correctly, users can access the utilities. I repaired the disk and all was well.

System Preferences showed the update (12.0.1) was 12.13 GB for my Mac with a download time of just under an hour. There was also an update to Big Sur for those delaying the move to Monterrey. I was keen to move on, particularly with the potential for features like AirPlay and copying text from images. However, AirPlay just makes the device an additional screen which is not what I need: the new Screen Mirroring is what I really wanted although even that has limitations.
After the download, there was the installation, but before that could start, we needed to click on Agree and accept the terms of the software license agreement. I do read these and noted a few changes, for example with the use of files in the cloud. I was reminded of Apple's planned (but delayed) move to CSAM image detection so perhaps there is some laying of the groundwork here. There was a hiccup when I was asked to select a startup disk, which needs Admin authority. As before I was running this from the User account. I had to restart and hoped to return to the Installer, but was faced with the same requirement. After a couple of attempts, I switched to the Admin account: a first.
In Admin everything went smoothly although the actual installation took a while, with at least three restarts. When done, the computer just shut down and I did not notice. I was off doing other things. On restarting, I opened my User account and, apart from an Optimizing warning, everything was more or less as I left it. I started a quick look round by opening System Preferences. The only new panel I saw was Passwords, which listed all, although some had warnings beside them if they had been compromised or were deemed easy to guess. There were other changes:
The Time Machine panel shows slightly different information when a disk is being used for backup: % complete, (amount copied), time remaining; as well as the normal progress bar.
Displays Preferences had the AirPlay feature available and an Add Display button to reveal the available devices, but this is not what I need: it shows a Mac screen on the iPads. I need to show iPad content on the Mac. With Big Sur I have been doing this via a cable link and QuickTime. However, when working through Monterrey, I found that the new Screen Mirroring feature is just what I want, although to make it work needs a couple of taps on the devices used: Control Center on the Mac, turn on Screen Mirroring; control center on the device (iPad or iPhone), turn on Screen Mirroring and select the Mac. Without using a cable, content from the device was shown on the screen of the Mac.

When I tried to set this up for a WebEx meeting this failed, although not because of WebEx. I already had a monitor connected to the system via a USB-C hub which was working correctly, but adding the iPad Pro treated that as an additional monitor and I was not able (at least on the first try) to run this as an input device. When I had connected the HP monitor I use, I saw that after years of a two-panel approach in Displays preferences (Mac plus external device) there was now only a single panel. The external functions were available through a Display Settings button at the bottom. On the fly learning of new features does nothing for my blood pressure, particularly when I am setting up an online class, although there was worse to come.

Siri has been beefed up and the panel has some additional controls. I hardly ever used this on the Mac because it needed either a hot key (which I forgot) or the menubar icon to be pressed. I can now use Hey Siri instead. Of course, while I was setting it up, the Watch replied to several of the input commands.

I expect there will be more discoveries in the next few days.
Rather than use the camera on the MacBook Pro for online meetings, I bought a Logitech webcam which has served me well for a couple of years. When I set up for a class, I always check this first using FaceTime. The section of the menu panel for video choice kept appearing and disappearing, and even though I managed to tick the camera selection, it did not power up and the input from the Mac camera kept flashing on and off. It was worse when I tried Webex as the screen locked solid initially and a restart of the app again had intermittent Mac camera input.
I tried connecting the Logitech camera directly to a spare USB-C port, but there was no change. Only when I disconnected the camera and switched back to the Mac input did the flashing input stop: trying to connect you. I did not install the Logitech software to connect the camera, and it was fine until the arrival of Monterrey, so something in the way video is handled appears to have changed.
When Photos was started, I had to wait while the Library was updated. This only took a minute or two. There are some features coming later apparently Jason Snell, (6 Colors) tells us in his outline of Photos. The feature I was keen to try was the ability to copy text from images. I had already tried this on iOS/iPadOS devices and saved time when working on student papers. On the Mac, the productivity is extended.
I am disappointed that tools like Perspective and Keystone are still unavailable. I have been using these on the iPhone and iPads for a couple of years, although the rest of the iOS Photos editing interface is weak (time for the sigh for Aperture). Although Photos in iOS was redesigned ostensibly for one handed operations, there is no need for that on an iPad: particularly the iPad Pro. The editing interface is weak and I far prefer Photos on the Mac, with the exception of the missing Perspective and Keystone.
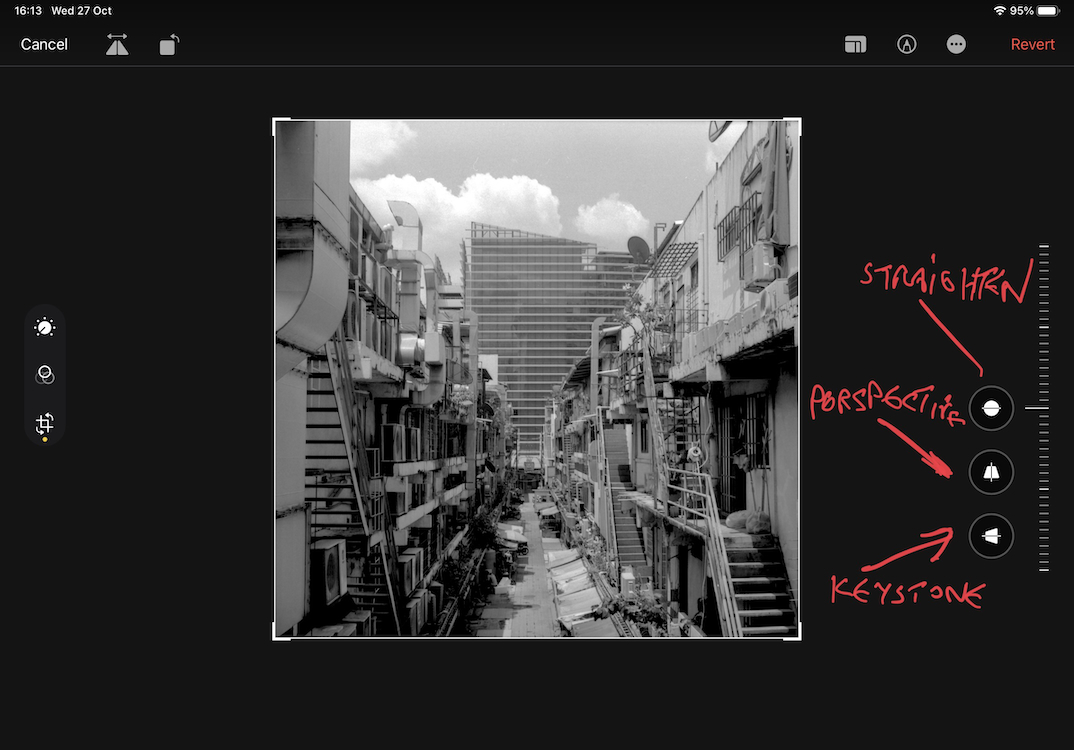
Perspective and Keystone tools in iPadOS Photos; but not on the Mac
Last time I mentioned the criticism of the M1 Pro and M1 Max chips from the Intel fanboy on Seeking Alpha. I was pleased to see that The Macalope (MacWorld) had also taken the comments to task. Although the Intel supporter had mentioned AnandTech, their technical prowess was dismissed because something from Intel would be coming in the future. I have a picture of one of the first computing devices originally made during WW2, that has a couple of hundred vacuum tubes. The M1 Max chip has 57 billion transistors, so we can reliably assume that future chips will be better, whether from Apple, Intel, AMD or others. Since that article appeared, AnandTech has now examined the M1 Max and the 7-part report shows that this has "new performance and efficiency heights". The conclusion contains a comment worth repeating:
The M1 Pro and M1 Max change the narrative completely - these designs feel like truly SoCs that have been made with power users in mind, with Apple increasing the performance metrics in all vectors. We expected large performance jumps, but we didn't expect the some of the monstrous increases that the new chips are able to achieve.
I use the Recents folder in iCloud when I am editing files that students and academics send to me. Sometimes, however, I want to access the original file. As I may use a couple of locations, particularly for student work (iCloud or the Mac Desktop) tunneling down through the folders wastes time. Hamlin Rozario (OSX Daily) has a solution that allows users to find the path of the file (the location of the folder it is in) easily on iPadOS or iOS devices.
It is revealed by a long press on the file, which opens a panel offering a number of suggestions. I already use this for other tasks, like Rename, but the same panel has other useful tools. Hamlin Rozario's solution was right there in front of me, so another good tip from OSX Daily. When checking this, I also found that pressing the location (in blue) within the Information panel, takes the user to that location, so one can work in the folder itself.
Graham K. Rogers teaches at the Faculty of Engineering, Mahidol University in Thailand. He wrote in the Bangkok Post, Database supplement on IT subjects. For the last seven years of Database he wrote a column on Apple and Macs. After 3 years writing a column in the Life supplement, he is now no longer associated with the Bangkok Post. He can be followed on Twitter (@extensions_th)
|