System Preferences in OS X 10.9, Mavericks: Security & Privacy

AMITIAE - Sunday 10 November 2013
|
System Preferences in OS X 10.9, Mavericks: Security & Privacy |
 |
|
|
By Graham K. Rogers
The Security & Privacy Preferences section works with other parts of System Preferences (like Accessibility, Users & Groups, and Sharing) for a safer environment if used properly. The Security Preference pane has four sections: General, FileVault, Firewall and Privacy. There are several changes here, particularly to the Privacy pane.
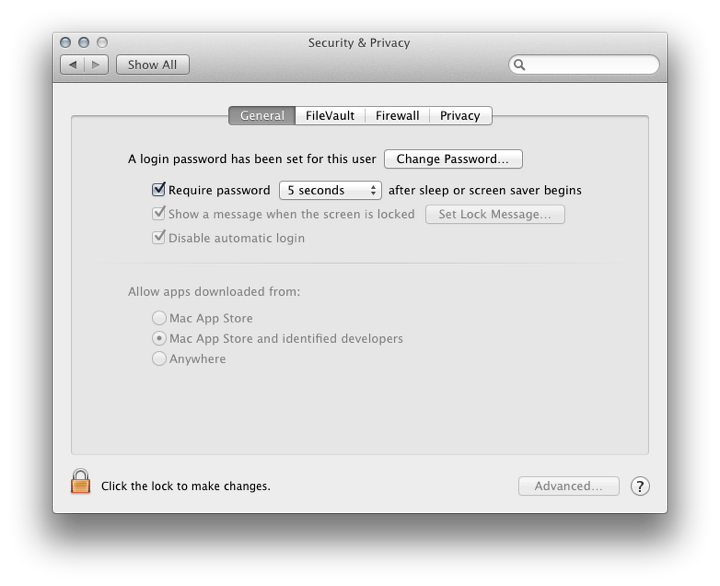
GeneralThe General pane is almost indistinguishable from the same pane in Mountain Lion, although there are slight wording changes. At the top of the pane is a button that allows a user to change the login password if one has been set. Using this does not need Admin account privileges: users may change this on their own as long as the padlock at bottom left is open (that will require an Admin password.If the "Change Password" button is pressed, a panel appears that requires the old password, new password (+ verify), with a panel at the bottom for a password hint.
With App Store only apps, there is a built-in secure process for developers to follow before their apps can be authorised for sale: these apps are supposed to be completely secure for users to install. Identified Developers have registered with Apple and while their apps are not sold via the Mac App Store, the registration with Apple should give users a relative peace of mind as to the safety of the apps. This may apply also to developers who sell via the Mac App Store but who make available trial or beta versions of their software. By selecting the third option, it is possible to install any downloaded app, but this may have unacceptable levels of risk for some. There are certain developers, however, whose products are worthy but who have not registered with Apple for this. Users may still want to download and install these while maintaining a higher level of security. If a user tries to install any such App from an unrecognised developer a warning panel will appear. To install, the user should find the icon in the Applications folder. Control click on the icon and select Open. For those who work in a user account, this needs Admin privileges. Once the password is entered the app opens and will for evermore. Information on Gatekeeper and other aspects of Security, is available from the Apple OS X pages.
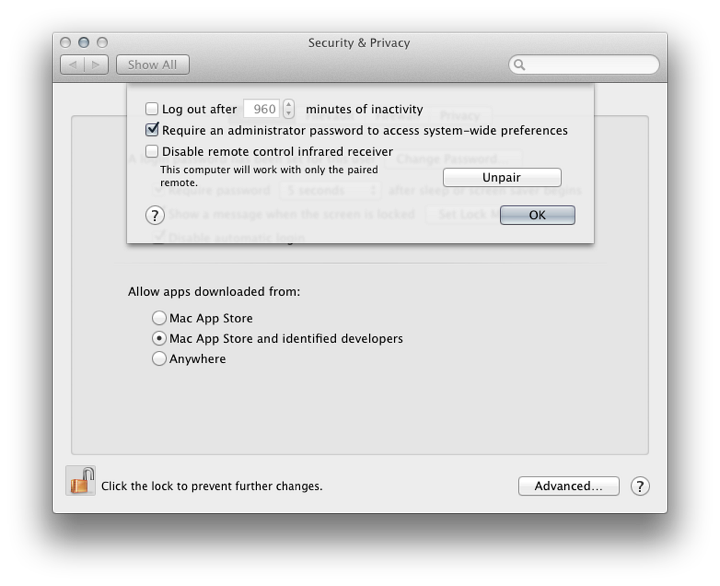
Text below the last checkbox item tells users that the computer will work with any available remote. There is a Pair button that makes sure only a specific remote control may be used with the computer. When a Remote control device is paired, that button changes to Unpair. If the box is checked, the text below reads, "This computer will not work with any remote" and the Pair button is greyed out.
FileVaultThe feature of FileVault was introduced with OS X 10.3 Panther. It is claimed to use military strength encryption and is intended to protect a user's data: the files that are in the Home folder.The FileVault icon (a house with a safe dial superimposed) signifies the ability to lock the users Home folder by way of encryption. If activated, files are decrypted and encrypted while working. A user enters the account as normal, using the password. To start this, users press the single button, "Turn On FileVault" at the top of the pane. The text description to its left is unchanged: "FileVault secures the data on your disk by encrypting its contents automatically."
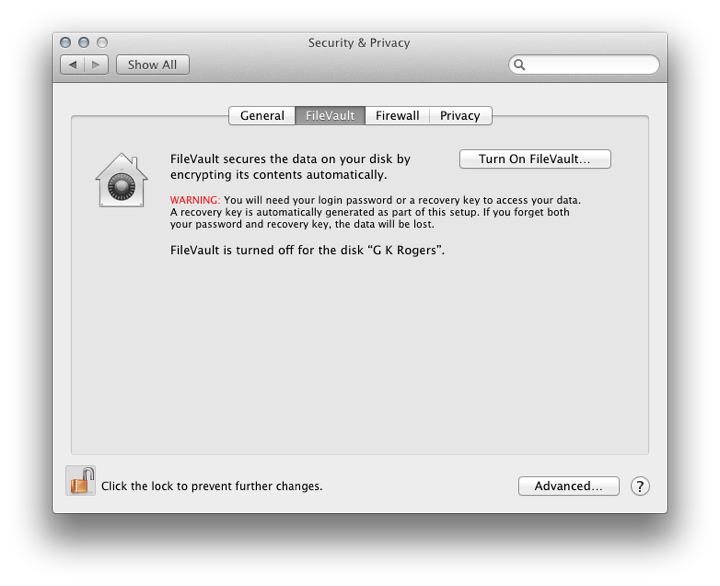
Text beneath indicates if the feature is on or off for the disk. An extended discussion of FileVault is available online at the O'Reilly Mac Devcenter site: An Unencrypted Look at FileVault, by FJ de Kermadec. This dates from 2003, but the ideas and comments are still valid.
FirewallAnyone who does not use a firewall these days is asking for trouble. There were significant changes to the firewall in OS X Leopard. The panel in Mavericks appears to be similar. It is application-focussed rather than port-focussed.The Firewall pane has basic information for the user and two buttons: Turn On Firewall (or Turn Off Firewall if it is ON) and Firewall Options... The advanced panel can be accessed only if the security padlock icon is open. The Options panel has three checkboxes. Above the main (applications) list is "Block all incoming connections". If this is selected only essential services (DHCP, Bonjour, IPSec) will be able to use internet access. An applications list panel allows an application the access needed, instead of specifying port numbers as was the case earlier. Above the application list are several OS X features that may have been activated in other preferences, such as DVD or CD Sharing or Screen Sharing.
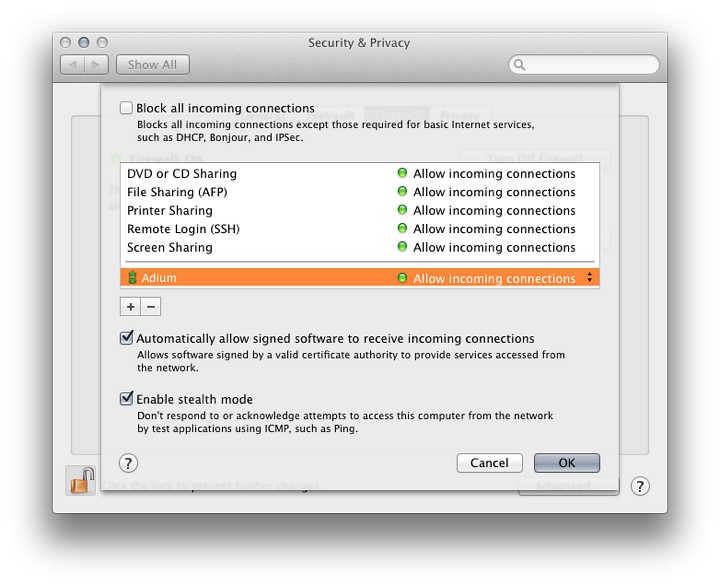
Below the panel are two checkboxes:
PrivacyThe final pane in Security & Privacy preferences, Privacy, has been updated in terms of the number of apps that are now listed.To the left is a panel that shows any apps or services that are permitted to access specific types of data. Highlighting each will show in the main panel any apps affected and the type of access allowed. A user will be asked to permit such access when setting up OS X or after installing some applications. To the left is a panel that shows any apps or services that are permitted to access specific types of data. Highlighting each will show in the main panel any apps affected and the type of access allowed. A user will be asked to permit such access when setting up OS X or after installing some applications. In Mountain Lion, 4 apps were shown in the list. With Mavericks, the list has been expanded (in the same way as in Internet Accounts and Notifications. There are now 9 listed, including Accessibility
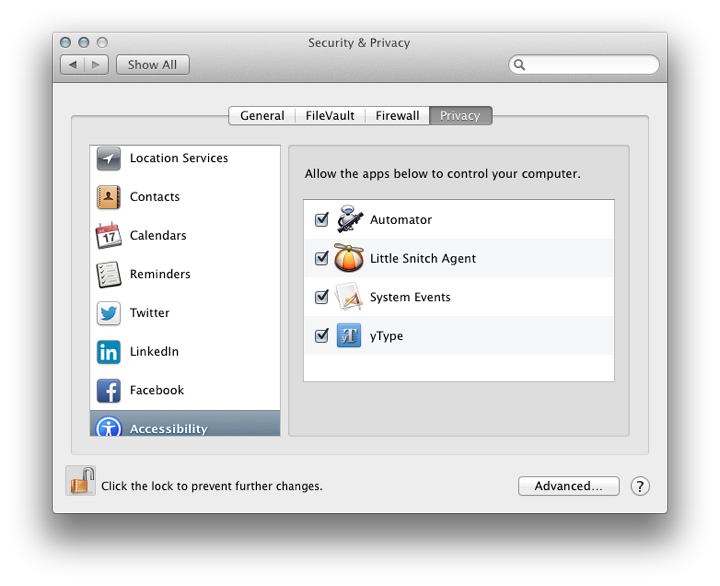
Calendars, Facebook, Linkedin, Reminders, Twitter have no apps listed as yet that have requested access to them.
See Also:
Graham K. Rogers teaches at the Faculty of Engineering, Mahidol University in Thailand where he is also Assistant Dean. He wrote in the Bangkok Post, Database supplement on IT subjects. For the last seven years of Database he wrote a column on Apple and Macs. |
|

For further information, e-mail to

|