 We are at the end of my extended series on System preferences: closing with a look at Time Machine.
We are at the end of my extended series on System preferences: closing with a look at Time Machine.
The preference panel for this feature displays the icon with the preference name prominently displayed to the left. Below the icon is an ON/Off switch. In its original setup condition, the main panel has a Time Machine hard disk icon in the centre with a button below marked, "Choose Backup Disk." At the bottom is a check box for display of the icon in the menu bar: this additional icon provides other controls when active. The icon also appears in the Dock. When no disk is connected or Time Machine not set up, a panel appears when this icon is pressed, warning of this and linking to the preferences.
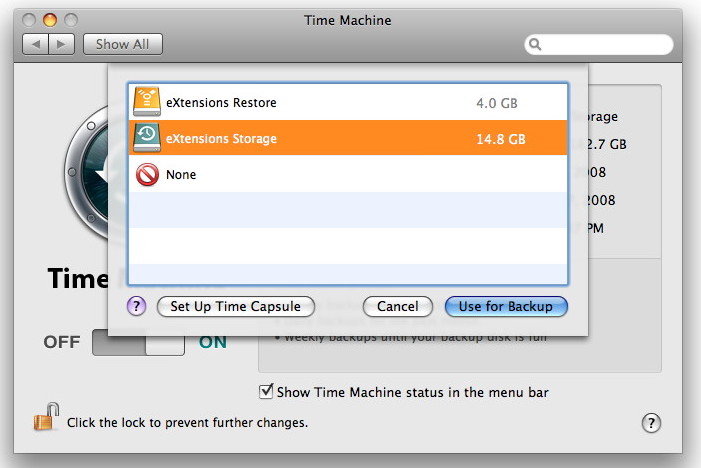
When the "Choose" button is pressed, there are a number of options. Any usable disk connected is recognised and may be selected by highlighting it and selecting the "Use for Backup" button below. More than one disk may be selected if the computer is used in different locations, but backups will not, of course, be identical. A second button enables a user to set up Time Capsule, the Apple Airport plus hard disk that is available in 500GB and 1TB sizes. Pressing that button links to the Airport setup utility.
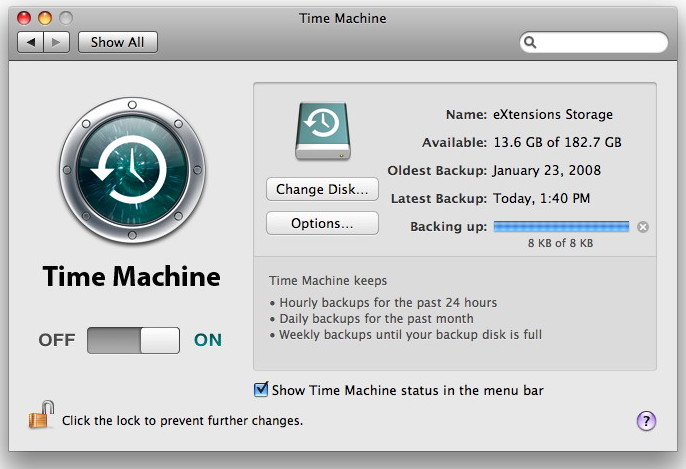
Once configured the system recognises that a disk is available and the main part of the panel changes. The icon is moved to the left and details of the disk are displayed: Name, Available (disk space), Oldest Backup, Latest Backup and Next backup.
The Oldest Backup will change as the disk becomes filled and weekly backups will be deleted. The Latest refers to the last time the disk was backed up. Next displays the time when the next backup is scheduled. If a disk is not connected, the panel displays, "When Disk is Connected."
The first backup takes a long time. If there is more than one partition on the external disk, the transfer may be slowed if Spotlight indexes the others. Spotlight preferences can be used to drag the partition icon to the "Privacy" panel and Indexing will stop.
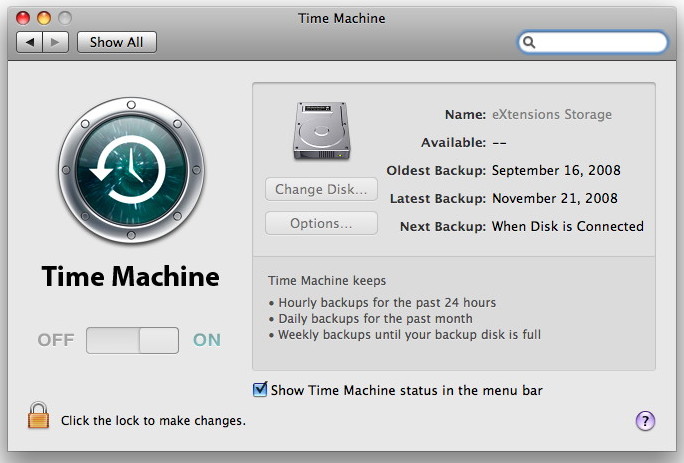
Whenever the disk is connected, the entire system will be backed up every hour, every day and every week. That does not mean a total (clone) backup each time as the FSEvents file records any changes and Time Machine only uses those. When a disk is not connected, Time Machine is dormant. The "Next Backup" section changes to a solid progress bar when a backup is taking place, although sometimes there will be a striped bar showing, "Preparing." This may be for a long time if there has been a problem or a gap in backing up: patience is the key here.
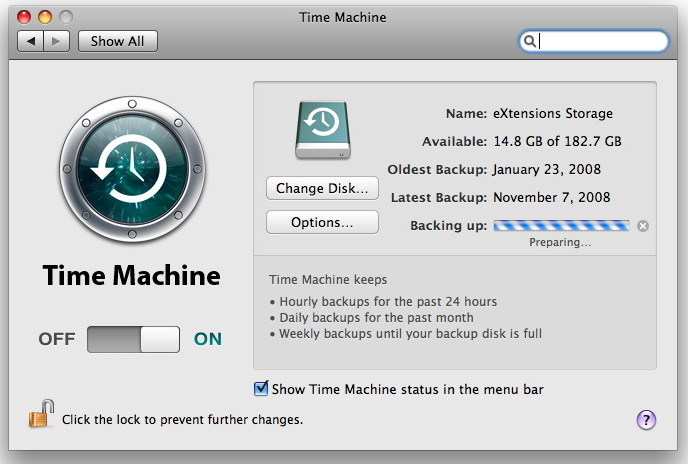
To force a backup, we can use the Backup Now item in the Dock or the menu bar icon menu. If a backup fails, this information appears in red, with the letter i in a red circle alongside. The "i" can be clicked to reveal more information about the problem.
The panel also has two buttons which open further panels: Change Disk and Options. The Change Disk panel can be used to add another disk when one is full and is almost identical to the original "Choose" panel when Time Machine is first set up, including the Set Up Time Machine button.
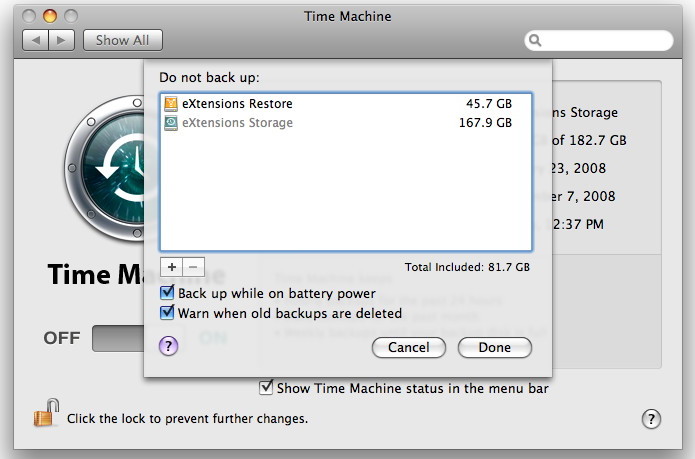
The Options panel reveals locations which are excluded. For reasons connected to the way its library is constructed we should avoid performing backups or restores while Aperture is running. The plus (+) icon adds other disks or folders to be excluded from backup. Additionally, a check box allows backups to occur when the battery is used. This was not possible when Time Machine first appeared. A last check box confirms that the user is to be warned if an older backup is to be deleted.
Using Time Machine it is possible to totally restore the computer (or install the configuration onto another). We would start from the install DVD and once past the language screen, go to utilities menu and choose "restore system from backup" then follow the instructions. The full restore may take an hour or more.
I have now examined all of the System Preferences that are used in OS X, 10.5 Leopard except QuickTime. Keyboard & Mouse and Universal Access have been covered in other forms in the past in the eXtensions columns. I have now collated all of these System Preferences outlines and brought them together as a downloadable resource. I have updated where necessary and added other information including that section on QuickTime. I have also added some links.
The original web-based texts were converted to downloadable PDF files using the Print menu and "Print as PDF" in Safari. There are four files as this will make it easier for those with slower internet connections to download and they are in alphabetical order. These are now available from my website.
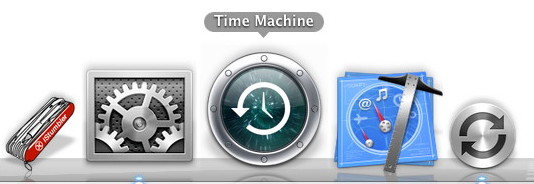
|
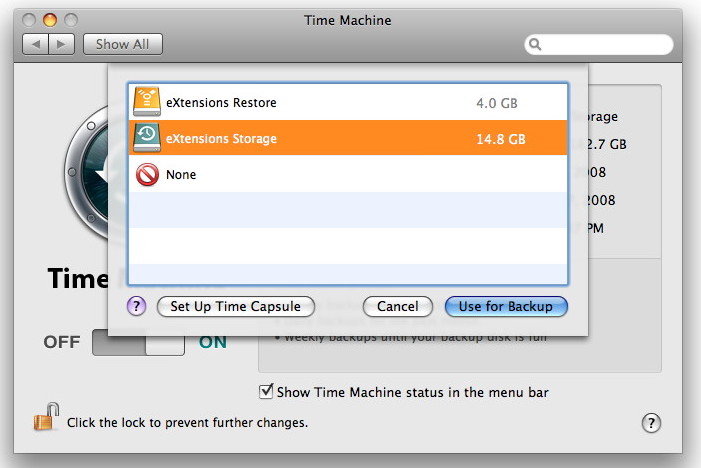
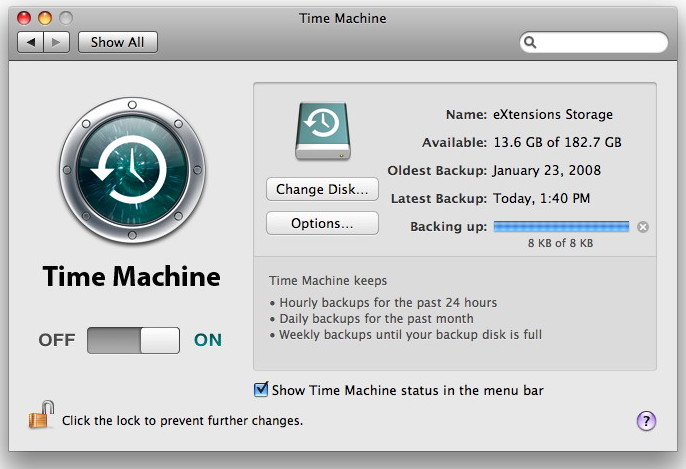
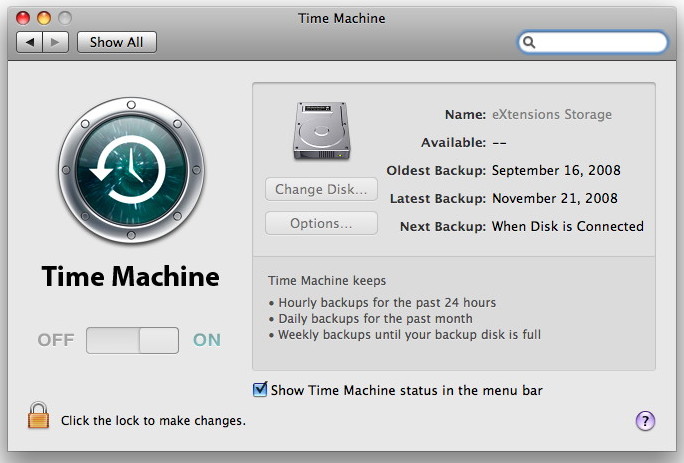
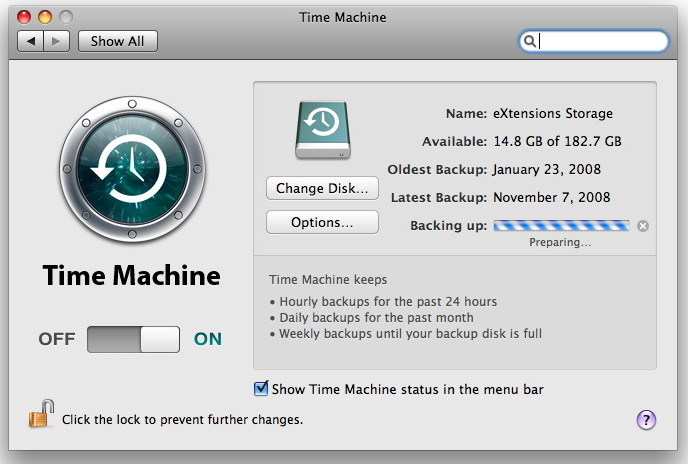
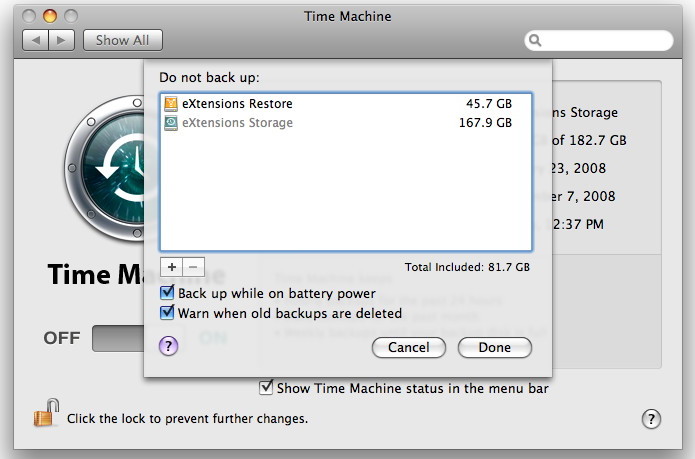
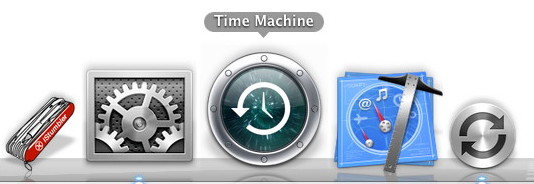

 We are at the end of my extended
We are at the end of my extended 