|
|
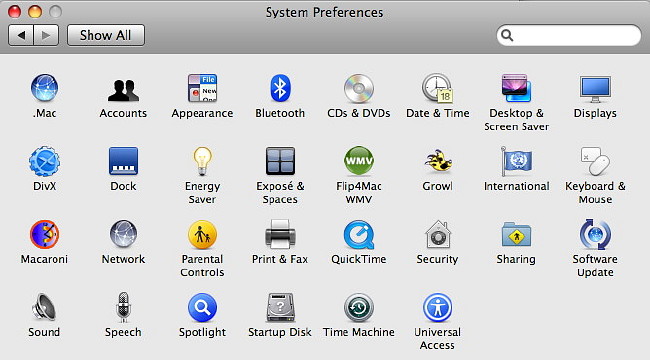
This week I continue an overview of the System preferences in OS X Leopard. I am examining these in alphabetical order: we now come to the group, E - K . The Energy Saver panel is to control sleep, displays and the hard disk. It has two parts: Sleep and Options. "Options" reveals check-boxes for administration purposes: for example "Wake for Ethernet access", or restart on power. This also controls the menubar icon.
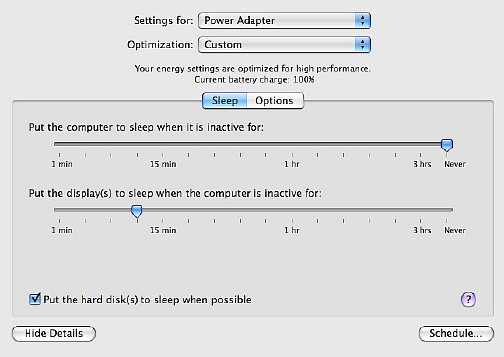
The display slider works in conjunction with Screensaver preference. If the display is set to sleep before the screen saver is due to activate, a text warning appears. A button (bottom right of the "Sleep" panel) marked Schedule, opens a panel to set times for the computer to start or wake automatically, plus shut down, sleep or restart.
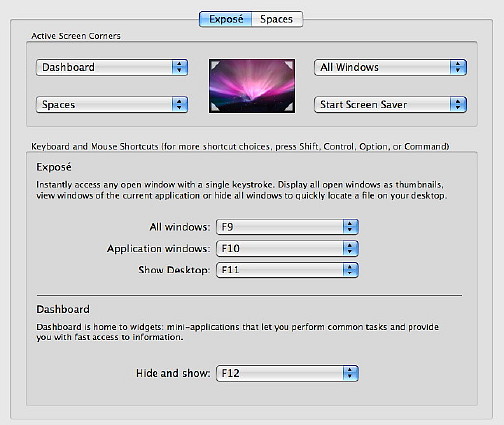
When I leave the computer I move the mouse to the bottom right corner and the screensaver comes on. This is linked to a Security feature requiring a password, so the computer is more secure. Control for Exposé itself is in the panel centre. This works in three ways: showing all open windows (thumbnails); highlighting the current application; and clearing the window, allowing unobstructed access to the desktop. Default keys are F9, F10 and F11. Buttons allow from a selection of over 20 keys. These may be supplemented by other keys (e.g. Shift). Below is the key for control of Dashboard: access to widgets. The default is F12, but this may be changed to any Function key. Notebook computers may also need these keys to be used with the Fn key (bottom left).
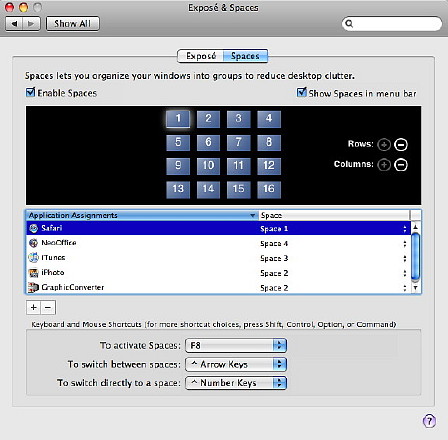
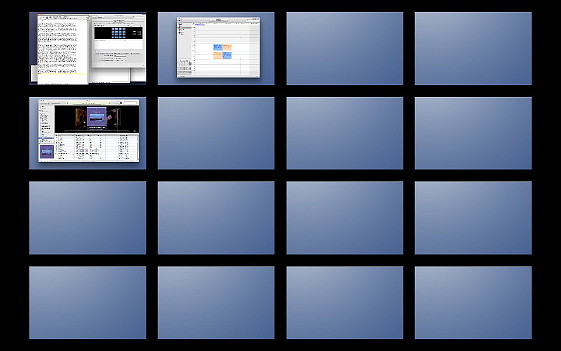
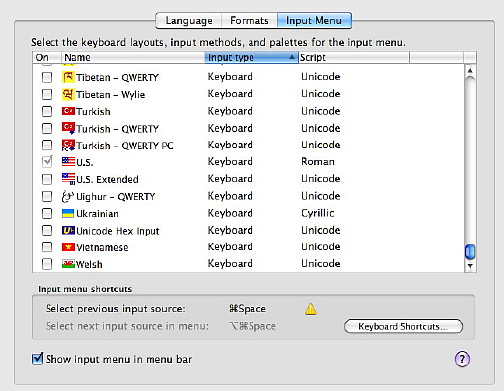
By default Thai is not one of the selected languages and this needs to be added by first clicking on the Edit List button, then checking the box next to the Pasa Thai item, which is initially close to the bottom, along with Persian, Nepali, Dzongkha and others: 128 in total. The main language panel allows sorting order to be specified and the way line breaks are made when text is displayed. Formats gives one access to the way information is displayed, for example in messages and documents. If one selects Thai, Thai characters are displayed for the day and month. I choose Custom, although I do select the default currency as "Thai Baht". Other settings here adjust the way numbers are displayed (decimal point or comma) and the measurement system (metric). The Input Menu allows selection of specific keyboards and if any keyboard is activated a menubar icon can be added for easy switching. The US flag is default as Apple is from Cupertino, but this may be changed. There are over 140 keyboards to choose from (including several Chinese, Japanese and Vietnamese), right down to Welsh. Near the bottom of the panel is the current key combination for fast switching between keyboards (I use the command key plus the space bar), but there is a button for access to all Keyboard Shortcuts so that this may be changed to suit the user.
Back to Preferences A - D
|
|
