Time Machine Backups: Transition to a 2 TB Western Digital from a 500 MB LaCie DIsk.

AMITIAE - Thursday 13 December 2012
|
Time Machine Backups: Transition to a 2 TB Western Digital from a 500 MB LaCie DIsk. |
 |
|
|
By Graham K. Rogers
Earlier versions of OS X Time Machine only allowed one disk at a time to be used, but with the latest version (10.8, Mountain Lion) users may allocate more than one disk for the process. This would be useful for off-site storage of backups, or in my case smoothing the transition from a disk that is full to its replacement. I wrote about my preparations and what I did, when I made the changes. After a few days, however, I have noticed differences in the information displays and in the way the backup processing occurs.
Unlike earlier versions of the disk, as reviewed by sources like MacWorld, there is no display panel on the front of the WD disk housing, nor is there any On/Off switch. Only when data is being transferred does the small light on the front work.

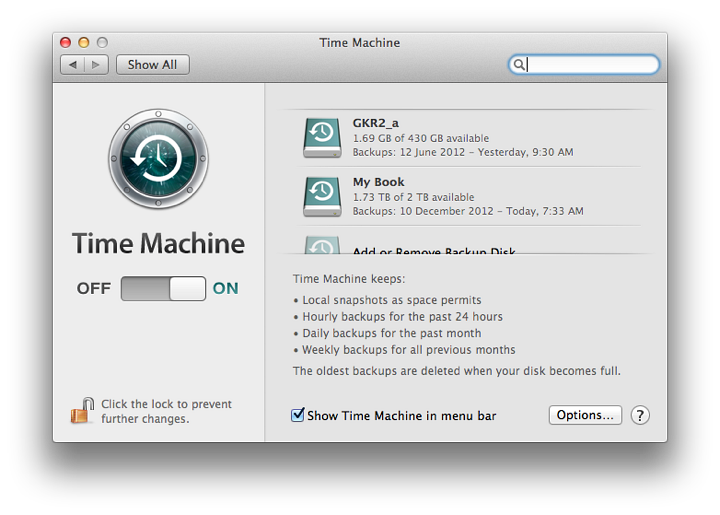
When I put the cable into the FW800 port, the disks appear on the desktop but only the LaCie disk shows a Time Machine icon. The second partition on that disk is shown with the FireWire icon as is the WD disk, despite this being shown in the Time Machine panel as one of the backup disks. Again, this is another observation on behaviour with this two disk Time Machine set up. Shortly after the daisy-chained disks are connected, the first backup begins. Which one depends on which was backed up last: the other disk is then used first. A second backup process occurs (using the other disk) some time later with this alternate processing continuing for as long as the disks are connected. As before, there are two types of display for the progress bar. Initially, a barber's pole type may be seen with a text comment that the system is "preparing" for backup. This may also show that old backups are being deleted. As the backup process begins, the bar changes to a solid aquamarine blue that moves across the panel as the backup is made. A text display also shows how many MB or GB are being transferred.
Graham K. Rogers teaches at the Faculty of Engineering, Mahidol University in Thailand. He wrote in the Bangkok Post, Database supplement on IT subjects. For the last seven years of Database he wrote a column on Apple and Macs. |
|

For further information, e-mail to

|

|